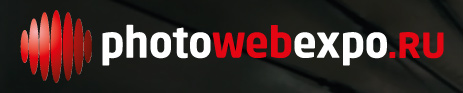| Главная | Новости | Галерея | Статьи и фотоотчеты | Фотоконкурс ПУТЕФОТ | Книги | Правила |
| Навигация в новостях |
|---|
|
|
Новости за месяц |
Новости за год |
Производитель |
Фильтр по теме |
Поиск в новостях |
| Авторские новости |
|
|
Новый RAW-конвертер Capture One 6 — еще один шаг к созданию безупречной программы

Компания Phase One славится в первую очередь своими замечательными профессиональными фотоаппаратами и объективами, а широкой публике больше известна благодаря популярному RAW-конвертеру Capture One. Новую, уже 6-ю по счету версию этого пакета мы сегодня с удовольствием посмотрим в деле. Производитель обещает поддержку iPad и iPhone при съемке напрямую в программу, а также целый ряд новых инструментов, среди которых локальные корректировки, коррекция дисторции, работа с видео и многие другие. На сайте разработчиков доступны 32- и 64-разрядные ознакомительные версии программы, приобрести же пакет можно за 400 долларов США.

Общий вид программы Capture One 6
Ниже я приведу небольшой обзор новых возможностей программы Capture One 6, а также некоторых обновленных основных функций конвертера.
1. Локальные корректировки (Local Adjustments)
Возможность выборочного редактирования определенного участка изображения — важная функция современного редактора фотографий. Каждый разработчик пытается реализовать эту функцию по-своему, но все равно у программистов Adobe это получается лучше — кисть локальных корректировок в Lightroom и CameraRAW вне конкуренции. В программе Capture One 6 введено понятие «слоев»: каждый раз при желании обработать участок изображения, мы вызываем кисть локальной корректировки, и автоматически создается новый слой, в котором и ведется вся работа. При желании таких слоев можно создать несколько, разумеется, все корректировки недеструктивны, и можно в любой момент подправить их действие (см. скриншоты 1, 2 и 3).
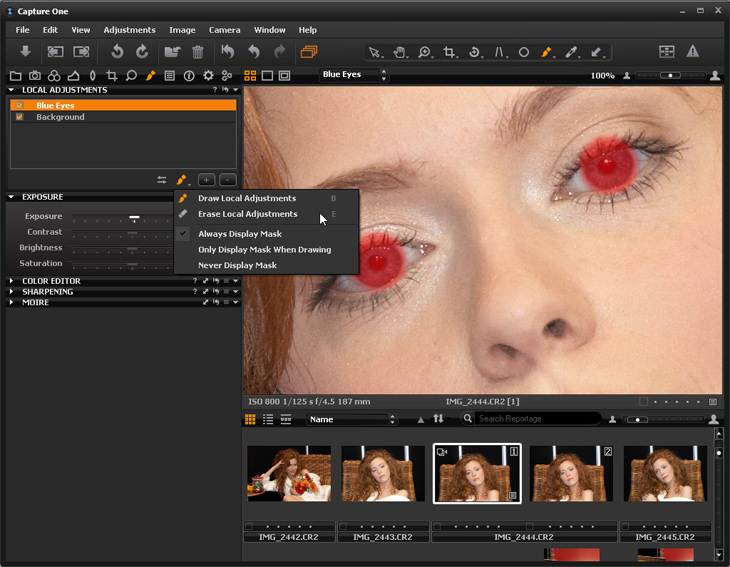
Скриншот 1. Работа кисточкой локальных корректировок
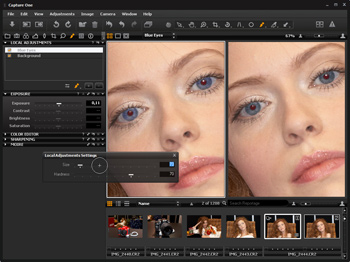 |
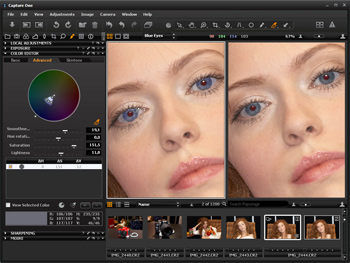 |
| Скриншот 2. Размер кисти и ее растушевка настраиваются в плавающей палитре, которая вызывается правой кнопкой мыши. Палитра исчезает сама, что и удобно, и не очень | Скриншот 3. Чтобы поменять цвет глаз, надо пипеткой выбрать цвет, после чего в палитре Color Editor настроить необходимый цвет |
|---|
В Lightroom инструмент выборочного редактирования удобнее, так как достаточно кисточкой закрасить область, которую хотим редактировать, и тут же можно приступить к корректировке экспозиции, яркости, контраста, насыщенности и т.д. Capture One 6 предлагает действовать по-другому (см. скриншот 3): после рисования маски необходимо вызвать палитру Color Editor, пипеткой выбрать цвет, для которого уже доступно редактирование. После можно добавить плюсиком другой цвет, который редактировать по-другому и т.д. Все это редактирование происходит в отдельном слое, который можно показывать/прятать, а также при желании удалить и начать все заново.
На скриншоте 1 показана всплывающая панель, на которой можно поменять режим отображения маски (показана красным цветом) — показывать всегда, показывать только во время рисования, всегда убирать. Тут же можно выбрать режим кисточки — рисование (B, brush) и стирание (E, eraiser). А вот параметры кисточки (размер, растушевка) и для кисти, и для резинки — одинаковые! Что не есть хорошо, так как рисовать удобнее широкими толстыми мазками, а стирать аккуратненько и бережно.
Остается загадкой, почему при работе инструментом локальной корректировки в палитре Exposure доступен только движок экспозиции, а остальные — нет. Ограничения бета-версии, или задумка разработчиков? И еще один момент — нельзя забывать после работы над верхними слоями делать активным слой Background, чтобы можно было дальше работать над геометрией кадра, например. Свести слои, как в Photoshop, к сожалению, нельзя.
2. Коррекция дисторции (Keystone Correction)
Разумеется, всем знакома ситуация, когда горизонт на фотографиях получается не ровный, а красивые архитектурные сооружения оказываются «завалены», и при этом они не являются Пизанской башней. Capture One 6 предлагает простое и изящное решение корректировки дисторции.
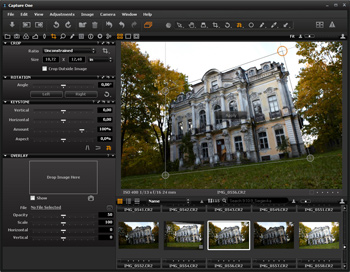 |
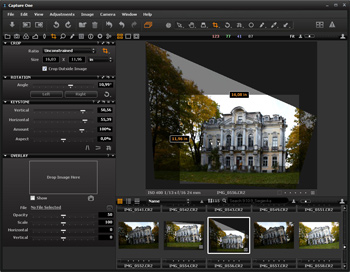 |
| Скриншот 4. Редактирование опорных точек исправления дисторции. После того, как точки поставлены, достаточно нажать кпоку Apply в центре | Скриншот 5. Обрезка фото после исправления дисторции потребовала активации функции «кропа за границы изображния» |
|---|
Все инструменты коррекции геометрии фотографии собраны в одной вкладке, поэтому имеет смыл их рассмотреть в связке: на скриншоте 4 показана работа с 4 опорными точками, можно выбрать инструмент корректировки только двух точек по горизонтали или вертикали. Здание на скриншоте 5 после корректировки выглядит совсем не естественно: во-первых, оно приняло бочкообразную форму, а во-вторых пришлось задействовать инструмент «обрезка за границы изображения» (поставить галочку Crop Outside Image), чтобы потом в Photoshop можно было дорисовать часть неба.
Работа с инструментом обрезки (Crop) и поворота (Rotation) в программе Capture One 6 не претерпели значительных изменений по сравнению с версией 5, и тоже довольно своеобразны. Хорошо, что во время настройки поворота на экране автоматически появляется сетка, и излишки отрезаются в реальном времени. На ленте изображений по-прежнему, как и в версии 5, обрезанные части показаны затемненными, что ужасно раздражает. Я же обрезал лишнее, зачем мне показывают это в ленте миниатюр? Но еще больше раздражает неработающая функция отмены кропа в палитре Crop! Видимо, это ошибка в программе, так как при нажатии на маленькую стрелочку ![]() в шапке любой другой палитры все изменения, внесенные инструментами данной палитры, легко отменяются. Это чрезвычайно удобная функция не работает в палитре Crop, сколько на эту стрелочку не жми. Проверено и в 32-, и 64-разрядной версиях программы.
в шапке любой другой палитры все изменения, внесенные инструментами данной палитры, легко отменяются. Это чрезвычайно удобная функция не работает в палитре Crop, сколько на эту стрелочку не жми. Проверено и в 32-, и 64-разрядной версиях программы.
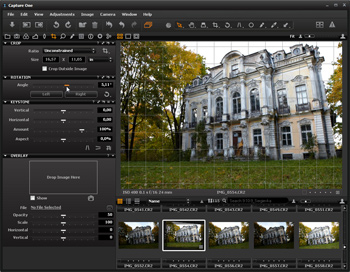 |
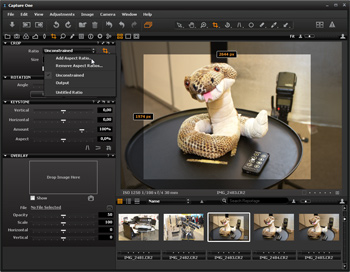 |
| Скриншот 6. Во время поворота показывается удобная сетка, а все излишки автоматически прячутся. Но не в ленте миниатюр! | Скриншот 7. Параметры обрезки настраиваются более чем своеобразно |
|---|
На скриншоте 7 показана работа с инструментом обрезки (Crop). Обрезка происходит либо с произвольным соотношением сторон, либо с фиксированным по заранее заданным значениям. Однако в списке этих значений отсутствует весьма полезный пункт «Оригинальное соотношение сторон». То есть либо приходится выяснить, какое же у оригинального кадра соотношение сторон с помощью калькулятора, либо выставить кроп равным целому кадру и добавить на этой основе пользовательское соотношение сторон. В целом скажу, что лично мне для работы такое поведение инструментов Crop и Rotatioin неудобно.
3. Живой просмотр на экране iPad (Capture Pilot)
Жаль, что у меня нет такого замечательного устройства как iPad, поэтому не могу продемонстрировать новую функцию программы Capture One 6 — связку с популярным планшетником iPad (или телефоном iPhone). На сайте разработчиков есть демонстрационный ролик данной работы. Суть этой связки в том, что при подключении камеры к компьютеру можно снимать напрямую в компьютер, минуя запись на карту памяти, такое можно было делать и раньше. Но теперь можно тут же по беспроводной сети Wi-Fi посылать отснятый материал на планшетник iPad и просматривать фотографии на этом удобном переносном устройстве. Это будет чрезвычайно удобно в студии: можно подойти к фотомодели и показать ей какие-то неверные моменты (ведь иногда модель не может сдвинуться с места, чтобы не порушить композицию); продюсер или визажист могут в реальном времени отсматривать материал и корректировать работу фотографа и т.д. — применений этой функции может быть много. Только я не понял насчет съемки в RAW: неужели iPad способен отображать RAW-файлы... или файлы моментально конвертируются в JPEG в Capture One 6... или фотографу придется снимать в JPEG... не понятно.
Мне так понравилась эта идея, что я решил подключить свою камеру к компьютеру по USB и попытался управлять съемкой с ноутбука (32-разрядная версия Capture One 6). Все работает, только моя камера не полностью поддерживает подобную работу (см. скриншот 8).

Скриншот 8. Съемка напрямую в Capture One 6
 Как видно на скриншоте 8, при подключении Canon EOS 30D я могу менять лишь ISO и жать на кнопку Capture, чтобы сделать следующий снимок. Если фотокамера поддерживает режим «живого просмотра», его здесь можно задействовать, а также в случае совместимости рулить всеми другими параметрами (программой, выдержкой, диафрагмой и т.д.). Но есть одна функция, доступная и мне: обратите внимание на кадр 21 на скриншоте 8 — я сфотографировал серую карту, выставил по этому снимку баланс белого, а все последующие снятые кадры будут иметь такой же ББ. Это настраиваться во вкладке Next Capture Adjustments. Скажу вам, съемка предметов таким образом чрезвычайно удобна. Фото справа как раз иллюстрирует процесс съемки; оно сделано на телефон, так как моя камера в этот момент была занята :-) После я решил поменять фон на черный.
Как видно на скриншоте 8, при подключении Canon EOS 30D я могу менять лишь ISO и жать на кнопку Capture, чтобы сделать следующий снимок. Если фотокамера поддерживает режим «живого просмотра», его здесь можно задействовать, а также в случае совместимости рулить всеми другими параметрами (программой, выдержкой, диафрагмой и т.д.). Но есть одна функция, доступная и мне: обратите внимание на кадр 21 на скриншоте 8 — я сфотографировал серую карту, выставил по этому снимку баланс белого, а все последующие снятые кадры будут иметь такой же ББ. Это настраиваться во вкладке Next Capture Adjustments. Скажу вам, съемка предметов таким образом чрезвычайно удобна. Фото справа как раз иллюстрирует процесс съемки; оно сделано на телефон, так как моя камера в этот момент была занята :-) После я решил поменять фон на черный.
4. Конвертация в ч/б (Black & White Conversion)
Подобная функция была и в предыдущей версии программы. Теперь она претерпела незначительные улучшения: можно вызвать целое рабочее пространство, где все инструменты слева будут выбраны специально подобраны для работы с ч/б фотографиями и тонированием (см. скриншот 9).
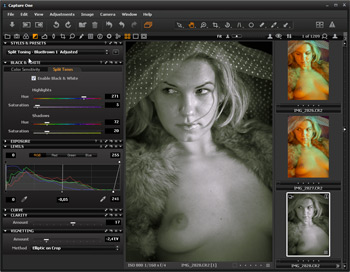 |
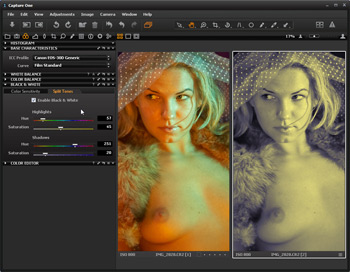 |
| Скриншот 9. Рабочее пространство для работы с ч/б и тонированием. В самой верхней вкладке выбран готовый пресет. Также я чуть добавил виньетирование | Скриншот 10. Я попытался создать собственный стиль обработки на основе готового пресета «желтый и синий». Для сравнения слева оригинал |
|---|
Без сомнения, фотографы, которые любят и умеют работать с ч/б по достоинству оценят нововведения. Что уж что, а эта функция в Capture One 6 кладет всех конкурентов на обе лопатки!
5. Печать и слайдшоу
Для вывода на печать удобно настраиваются параметры печати контролек (несколько фотографий на одном листе). В качестве подписей можно использовать метаданные, а также название файлов. В остальном диалог печати вполне стандартный, все на своих местах, все под рукой. Показ слайдшоу — немаловажная функция для фотографа. Однако мой не самый современный ноутбук был наглухо подвешен, когда я попытался запустить на нем слайдшоу из 10 легких JPEG-файлов. А вот как раз на ноутбуке такая функция будет наиболее полезна — не понесешь же на встречу с заказчиком большой компьютер. Недоработка в чистом виде — из той же ACDSee Pro 4 Beta слайдшоу на том же ноутбуке проигрывается отлично, да еще с эффектами переходов между слайдами.
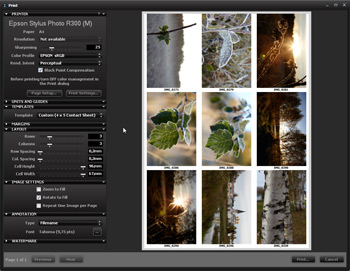 |
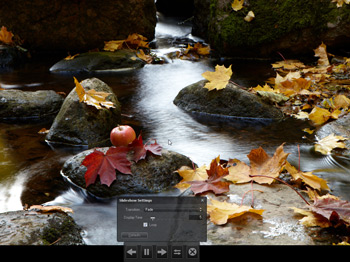 |
| Скриншот 11. Печать контролек | Скриншот 12. Слайдшоу. Настройка переходов между слайдами |
|---|
6. Экранная лупа
Полезный дополнительный инструмент. Можно настроить размер лупы (маленький, средний и большой, на скриншоте 13 — средний). А еще можно щелкнуть на участок фото на ленте миниатюр, в то время как ведется работа с другим фото, что показано на скриншоте 14. Это удобно для сравнения нескольких вариантов, например выражение лица, резкость и т.д.
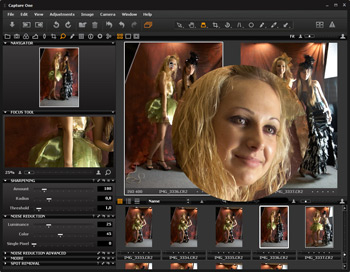 |
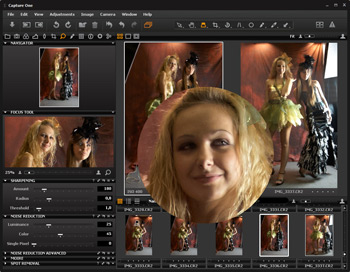 |
| Скриншот 13. Экранная лупа увеличивает фрагмент выбранной фотографии | Скриншот 14. А в этом случае экранная лупа увеличивает фрагмент фото 3333, левое в ленте миниатюр |
|---|
7. Умные альбомы (Smart Albums), фильтры и поиск
Когда на компьютере скопилось большое число фотосессий за несколько лет напряженной работы, зачастую бывает сложно найти какй-либо нужный снимок. Как раз для этих целей и придуманы различные функции поиска, цветовые метки, коллекции и альбомы. Программа Capture One 6 позволяет создать так называемый «умный» (Smart) альбом по тому или иному критерию, например выбрать все фотографии, снятые на камеру Sony Alpha 900, или снятые на объектив Canon EF 70-200L F/4 IS, или другие. Видов пометок для фильтров всего два — звездочки и цветовые метки.
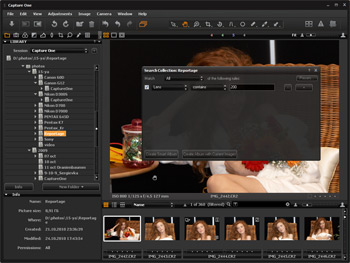 |
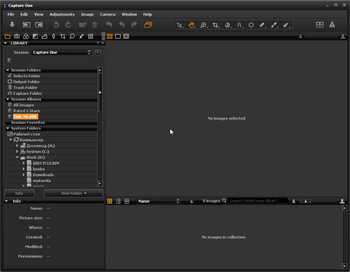 |
| Скриншот 15. Фильтр фотографий, снятых на телевик 70-200 | Скриншот 16. Создание «умного» альбома. Видимо, сей альбом оказался слишком умен |
|---|
А вот создание «умного» альбома у меня не вышло :-( На скриншоте 15 я, просматривая фотографии в папке Reportage, применил фильтр «покажи-ка мне фото, снятые на телевик 70-200» — отлично! Выбраны 360 фото. При попытке создать на основе этого критерия «умный» альбом я получил картину, которую демонстрирует скриншот 16. Видимо, альбом оказался чрезвычайно умным... По всей видимости причина в том, что «умные» альбомы создаются только на основе фотографий, которые хранятся внутри папок с сессиями Capture One 6, в то время как я работаю с фото, которые лежат в определенной папке на моем жестком диске...
Другими словами, не нравится мне эта идея — работать двумя способами (имею в виду и с собственной библиотекой Capture One, и с папками вне библиотеки). В Adobe Lightroom все строго: хочешь работать в программе с фотографиями — будь добр импортировать их в библиотеку программы. Все. Далее мне доступны любые действия. Не хочешь импортировать — никакой работы не будет. То, что Capture One 6 поступает не так вызывает только хаос как в папках на жестком диске, так и в голове фотографа... Снимается фильтр просто — щелком по крестику в кружочке ![]() вот в этой панели.
вот в этой панели.
8. Редактирование метаданных
Разумеется, все знают о таком замечательном свойстве файлов изображенией, как наличие наряду с самим изображением еще и служебной информации о нем, или так называемых метаданных. Эта информация называется EXIF, и, как это обычно бывает с различными форматами данных, существует несколько версий этого замечательного стандарта, к тому же каждый производитель камер добавляет к файлу информацию для каждой модели фотоаппарата. В программе Capture One 6 можно отредактировать некоторые поля в служебной информации — добавить авторство фотографии, адрес фотографа и т.д. На скриншоте 17 показан процесс редактирования метаданных, а на скриншоте 18 — создание пользовательского стиля с метаданными, этот стиль можно потом применить к группе фотографий.
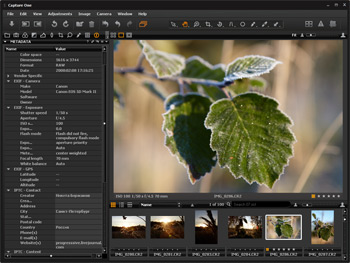 |
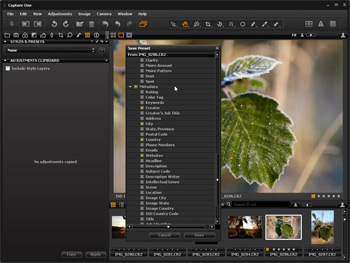 |
| Скриншот 17. Редактирование метаданных | Скриншот 18. Создание пользовательского стиля |
|---|
Если фотокамера позволяет сохранить полученные с приемника GPS координаты места съемки, то рядом с разделом GPS появится плюсик, нажав на который пользователь тут же окажется на сайте Гуглкарт и сможет посмотреть место съемки на карте.
9. Работа с видео
В связи с тем, что почти все современные фотокамеры, как зеркалки, так и компакты, умеют снимать видео, разработчики не могут оставить в стороне и работу с движущимися картинками. Видеоролики будут импортированы с карточки вместе с фотографиями, к тому же видео можно запросто просматривать в основном окне программы. Происходит это быстро, без тормозов, со звуком и с отличным качеством. Конечно, редактировать видео придется в видеоредакторе, однако для поиска и отсмотра материала Capture One подойдет как нельзя лучше. Здесь же уместным будет продемонстрировать работу полноэкранного режима (скриншот 20).
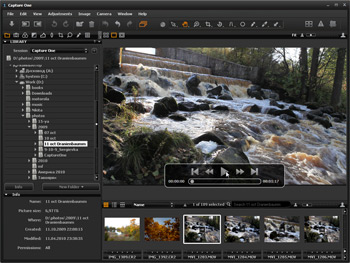 |
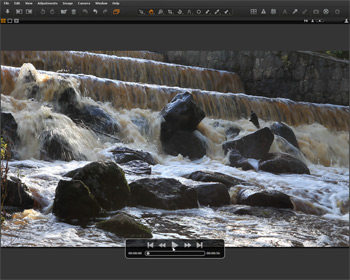 |
| Скриншот 19. Демонстрация видео | Скриншот 20. Полный экран по кнопке F11. Ленту миниатюр убираем Ctrl+B, панель инструментов — Ctrl+T |
|---|
10. Другие полезные функции Capture One 6
Многие функции программы претерпели лишь косметические изменения по сравнению с версией 5, однако есть смысл остановиться на некоторых из них.
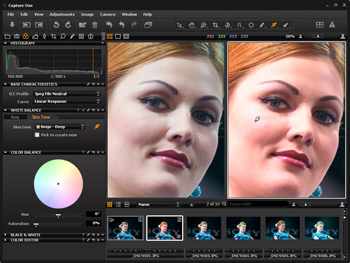 |
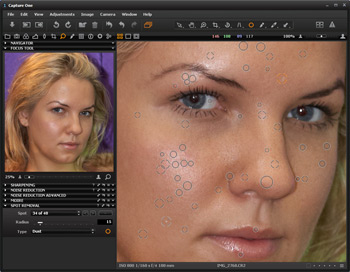 |
| Скриншот 21. Редактор телесных тонов | Скриншот 22. Ретушь |
|---|
Редактор телесных тонов — весьма точный и полезный инструмент для работы с портретами, его работа показана на скриншоте 21. Достаточно щелкнуть пипеткой в область кожи на фотографии и выбрать понравившийся пресет из списка, как портрет примет совсем другой вид. Ретушь — также важнейший инструмент для работы с портретами. При большом количестве точек с разным диаметром программа начинает тормозить, а у меня просто наглухо повисла два раза подряд. Только лишь я успел сделать скриншот 22, как она повисла в третий, напрочь отбив желание пытать счастье снова. Добавлю лишь, что каждая точка может убирать либо пыль (dust), либо блик (spot), и делает она это неплохо.
В той же вкладке что и ретушь, расположены все инструменты пиксельной обработки — резкость, борьба с шумом и т.д.
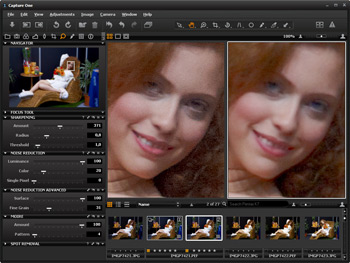 |
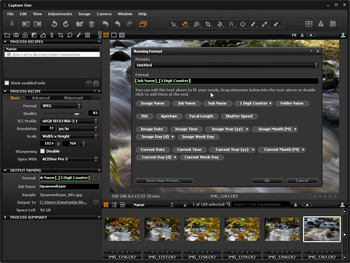 |
| Скриншот 23. Работа шумодава — все ручки вправо | Скриншот 24. Вывод результатов работы |
|---|
Работа алгоритмов борьбы с шумами оставляет желать лучшего; скажем так — я в предыдущих статьях рассматривал плагины и программы, которые справляются с этой задачей эффективнее. Да, шумодав в Capture One 6 есть, и его работа заметна, если вывернуть все движки вправо до упора. Не знаю как вам, но мне шум в левом фото на скриншоте 23 совершенно не мешает (Pentax K7, ISO 800, PEF). Сдвиг регулятора Color еще правее приводит к полному размытию картинки.
Вывод результатов работы не претерпел значительных изменений, только значительно переработан алгоритм именования файлов. Обратите внимание на скришот 24 — вариантов наименование файлов можно придумать бесчисленное множество, на любой вкус и потребности. По закругленным кнопкам при выборе параметра следует делать двойной щелчок. Удобно сохранить все настройки экспорта для разных нужд, например для экспорта в JPEG для сайта фотопутешественников, для отправки друзья по e-mail, для распечатки на принтере и т.д. После чего останется нажать правой кнопкой мыши на миниатюре фотографии и выбрать заветную команду Process (или нажать Ctrl+D). Программа подготовит фото в фоновом режиме и положит его в нужную папку, причем можно делать вывод одновременно в несколько форматов в разные папки, что зачастую бывает чрезвычайно удобно.
Например, при работе в Lightroom над статьями про фотопутешествия я сперва делаю крупные фото 1024*768 и складываю в папочку, затем делаю средние фото 740*555 и складываю в другую папочку, затем миниатюры 350*256 и складываю в третью... и так далее. При этом каждый раз нужно следить за верными именами файлов и т.д. В Capture One 6 эта операция автоматизирована просто изумительно — это помогло бы мне экономить кучу времени и сил.
Практически не изменился и импорт фото с устройства: все так же на своих местах, как и в версии 5. Добавился уже рассмотренный выше инструмент именования файлов. Лично мне вариант импорта Lightroom нравится больше — выбирать галочкой нужные фото для импорта удобнее, нежели просто выделением их; это выделение какое-то неочевидное.
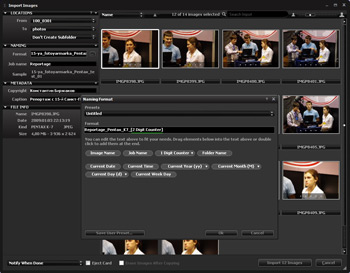 |
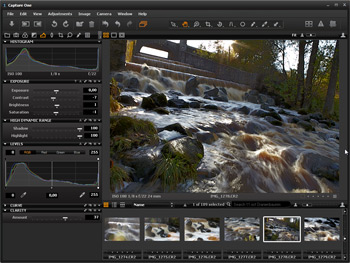 |
| Скриншот 25. Импорт фото с устройства | Скриншот 26. HDR, иили расширение динамического диапазона |
|---|
На скриншоте 26 показана работа инструмента расширения динамического диапазона: оба регулятора вправо до упора. В принципе, кому-то этот инструмент покажется полезным. Например, можно попытаться вытянуть проваленное небо или заваленные тени.
Итоги и выводы
Мастера из Phase One сделали отличную программу. Уверен, что многие ее поклонники с радостью приобретут новую версию и будут активно ей пользоваться. Ведь если выстроить свой рабочий процесс на удобном софте, который тебе по душе, так и работа спориться будет. Я выскажу лишь свое скромное мнение, так как обожаю изучать и тестировать новые RAW-конвертеры :-)
Плюсы Capture One 6
- Непревзойденное удобство съемки напрямую в программу, интеграция с i-гаджетами
- Импорт, работа с файлами, экспорт — выше всяких похвал
- Тонкая работа с цветом; кривые, уровни, баланс белого — вне конкуренции
- Коррекция дисторции, локальные корректировки — твердая четверка из пяти возможных
- Поддержка пользователей, обновления, справка и туториалы
- В целом отличный RAW-конвертер
- Огромное количество пользовательских настроек и пресетов для всего чего только можно
- Незаменимые инструменты для работы с ч/б и тонированием
Минусы Capture One 6
- Программа явно сыровата — нельзя отменить кроп, зависания и падения при ретуши
- Запутанная система работы и с сессиями, и с файловой системой. Мое жесткое мнение — нужно что-то одно и точка
- Программа просто пожирает место на диске: при работе с файловой системой в каждой папке с фото создаются объемные служебные подпапки
- Немного перегруженный мелкими деталями интерфейс
- Неудобно листать фото в ленте миниатюр
- Показ кропа в ленте миниатюр (может быть, это можно как-то отключить?)
- Высокая цена — за pro версию просят 400 долларов США
Как всегда жду ваших замечаний, предложений и дополнений на форуме.

Другие новости по данной теме |
|
|---|---|
↓ Новости производителя «Phase One» |
↓ Новости по теме «софт»
13 февраля 2019 |