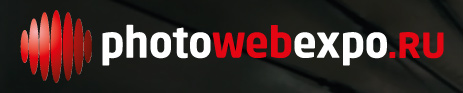| Главная | Новости | Галерея | Статьи и фотоотчеты | Фотоконкурс ПУТЕФОТ | Книги | Правила |
| Навигация в новостях |
|---|
|
|
Новости за месяц |
Новости за год |
Производитель |
Фильтр по теме |
Поиск в новостях |
| Авторские новости |
|
|
Capture One 5 — новая версия популярного RAW-конвертера

Фирма Phase One специализируется на производстве фототехники для профессиональных фотографов: это фотокамеры, объективы и среднеформатные цифровые задники, а также программное обеспечение Capture One для автоматизации съемки и всего рабочего процесса. Если фототехника этой фирмы интересна чаще всего узкому кругу специалистов, то RAW-конвертер Capture One пользуется заслуженной популярностью у большого числа профессионалов и фотолюбителей. В новостях примерно два года назад сообщалось о выходе 4-й версии, тогда новой, свежей и интересной — многие тут же стали активно пользоваться этим продвинутым инструментом в своем творчестве. С тех пор разработчики постепенно расширяли функционал, выпуская новые и новые обновления, однако только на днях программа получила гордый статус «Пять»: только один перечень изменений и нововведений в ней займет добрую страницу А4.
Пакет Capture One чаще всего сравнивают с Adobe Lightroom: программы решают одни и те же задачи по каталогизации, обработке и подготовке к публикации цифровых фотографий, снятых (в основном) в формате RAW. На мой взгляд, Capture One следует поставить в один ряд не только с Lightroom, но и с такими известными программами, как Nikon CaptureNX, Aperture и BibblePro, сюда же с натяжкой можно отнести и новую версию ACDSeePro. Каждая программа четко занимает свою нишу, имеет своих пользователей и почитателей, так как создать идеальный инструмент, устраивающий всех на 100% и обладающий полным функционалом, наверное, просто невозможно. У каждой из перечисленных программ есть свои уникальные возможности, свои плюсы и, разумеется, свои недостатки.
Сегодня мы не будем заниматься сравнением RAW-конвертеров (это материал отдельной статьи, которую я уже давно планирую написать), а сразу перейдем к обзору некоторых новых возможностей замечательной программы Capture One Pro версии 5.
Внешний вид, основы работы с программой
Работу с любой программой по обработке изображений следует начать с изучения логики ее работы с файлами. По запутанности иерархии папок на жестком диске наш подопечный даст фору любой программе. Capture One требуется для работы папки: Move-To (сюда перемещаем брак), Output (сюда складывается готовая работа, экспорт), Capture (сюда попадают изображения прямо с камеры во время съемки, если снимаем напрямую в компьютер), Trash (понятно, корзина для мусора). Также программа активно использует свои служебные папки, создавая их при любом удобном случае, там она хранит настройки фотосессии, миниатюры, кэш и одним разработчикам известно что еще.
Пользователю предлагаются два пути работы:
1) Работа с файлами фотографий, которые уже находятся в определенной папке на каком-либо диске на компьютере пользователя. Программа создаст Сессию под названием CaptureOne, а также в папке с фотографиями вложенную папку под названием сессии — CaptureOne — и там будет хранить все настройки и свои служебные файлы (кэш и др.), как показано на скриншоте 1. Расположение папок move-to, output, capture и trash можно указать дополнительно для всей этой сессии. Переходим в другую папку с фотографиями — работаем точно так же (опять внутри получаем папку CaptureOne и т.д.).
2) Открываем новую сессию под новым именем. Местоположение и имя основной папки настраиваются: можно указать диск, где много места. Там будет создана папка с именем сессии, туда скопированы фотографии, а также там появятся папки move-to, output, capture и trash. Этот вариант удобен, когда фотограф ведет всю свою работу только в CaptureOne и привык к такому расположению папок. Та или иная сессия выбирается из списка Session, полный перечень всех сессий сразу на экран не выводится, что не вполне логично.

Скриншот 1. Общий вид программы. Работаем с файлами, которые уже хранятся на жестком диске К:
На скриншоте 2 показан обзор системных папок для сессии «Capture One», которая и предлагается по умолчанию. Сразу же на скриншоте 2 будет удобно продемонстрировать простую и полезную функцию: для работы с вертикальными фото можно поместить фото-браузер справа Ctrl+Shift+B.
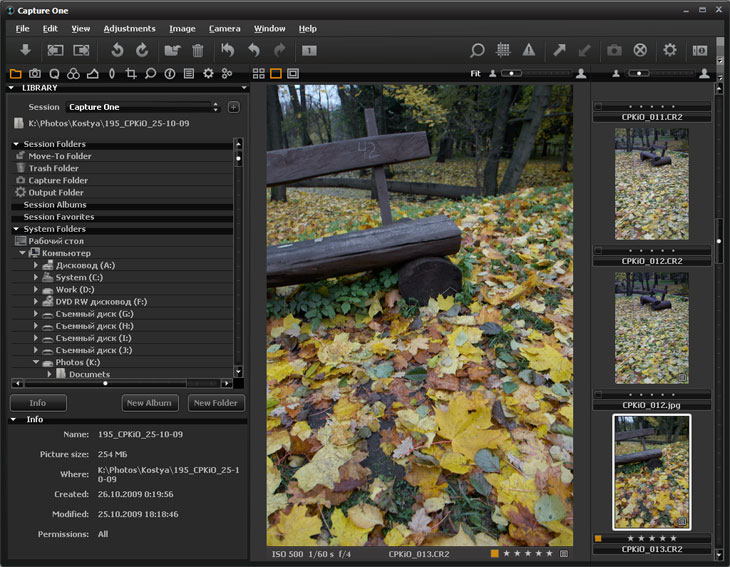
Скриншот 2. Системные папки. Фото-браузер можно поместить справа
Импорт фото
Как я уже неоднократно повторял, импорт фотографий с цифрового носителя — важный и ответственный шаг. Выбираем File → Import Images (Ctrl+Shift+I) и указываем программе место, откуда импортируем. Сразу не понятно, КУДА же будут помещены фотографии, на экране красуется «Capture». Однако в списке можно выбрать нужную папку и ее имя появится в поле «To». Расстраивает тот факт, что нельзя использовать в имени файлов номера с ведущими нулями (001, 002 и т.д.), только 1, 2... как показано на скриншоте 3. Позднее файлы можно переименовать (выделить в фото-браузере, щелчок правой кнопкой мыши и выбрать Batch Rename), и там уже нули будут доступны, но зачем же делать так сложно?
При импорте доступно указание копирайта и других данных о фото. Еще один момент: если в окне импорта не выбрано ни одно фото (как на скриншоте 3), кнопка внизу гласит «Import All» то есть будут импортированы все фото. Если выделить несколько — будут импортированы только выделенные, о чем также будет написано на этой кнопке.
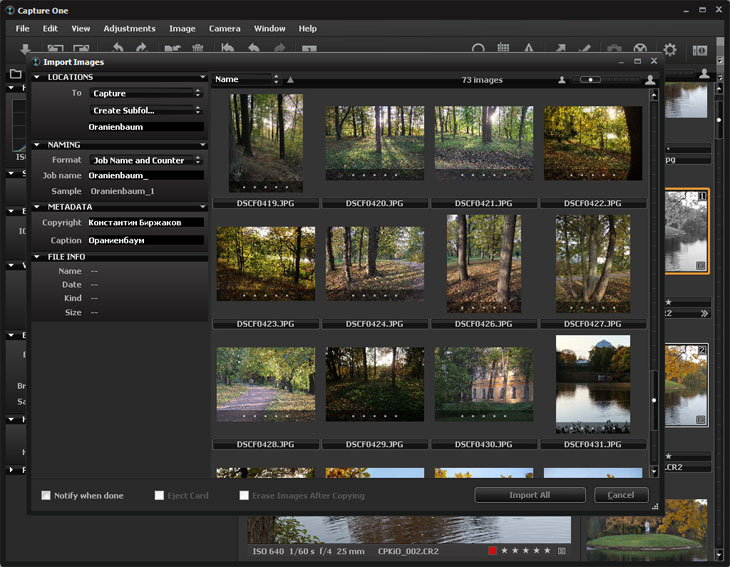
Скриншот 3. Импорт фотографий
Обработка фотографий
Обработку фотографий следует начать, как это ни странно звучит, с настроек параметров экспорта изображений. Как показано на скриншоте 4, я сделал три сета с настройками, выделен сет для сайта Fototraveller, однако галочками выбраны все три: при нажатии кнопки Process для выделенных в этот момент фото запустится конвертация в фоновом режиме, и в результате в папках, указанных в диалоге Advanced (Image Folder или Output Folder) мы получим искомые изображения.
Далее. Как показано на скриншоте 4, при обрезке фотографии на экран показываются размеры фото после кропа, которые высчитываются, исходя из данных текущего сета для экспорта. И если мы укажем еще и копирайт (Watermark), он будет красоваться на всех фотографиях, экспортированных с помощью данного сета, к тому же еще при активном сете будет мешаться на экране, а заодно и в фото-браузере (что жутко тормозит систему).
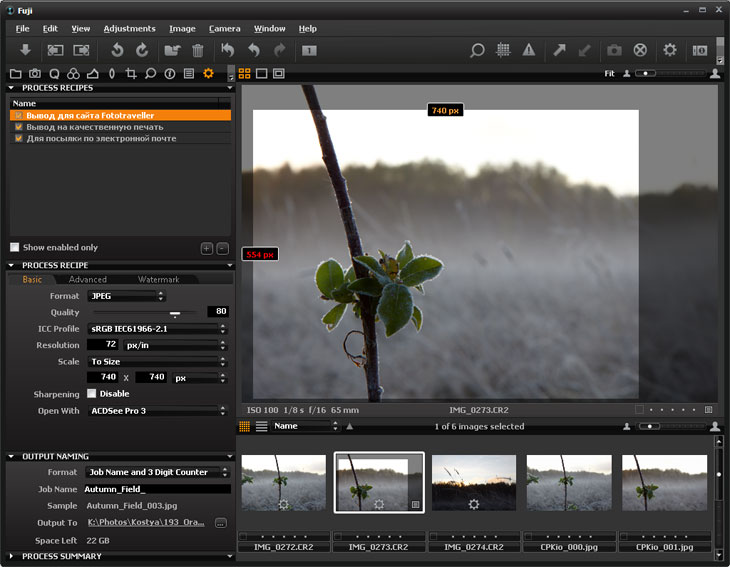
Скриншот 4. Настройка параметров экспорта
На скриншоте 5 показан процесс обрезки и поворота: сетка хоть и не очень удобная, но все же имеется, включается она вон той кнопкой на панели инструментов наверху справа. Поворот можно рулить с помощью инструмента Angle, можно прочертить точную линию горизонта, выбрав инструмент вращение.
Новый инструмент «Наложение» (Overlay) служит для изготовления монтажей фото, а также фото с графикой (текстом, плашками и др.) из заранее подготовленных файлов. Зачем это здесь, не понятно: в Фотошопе или Иллюстраторе это сделать можно быстрее и удобнее. Совершенно лишний функционал, на мой взгляд.
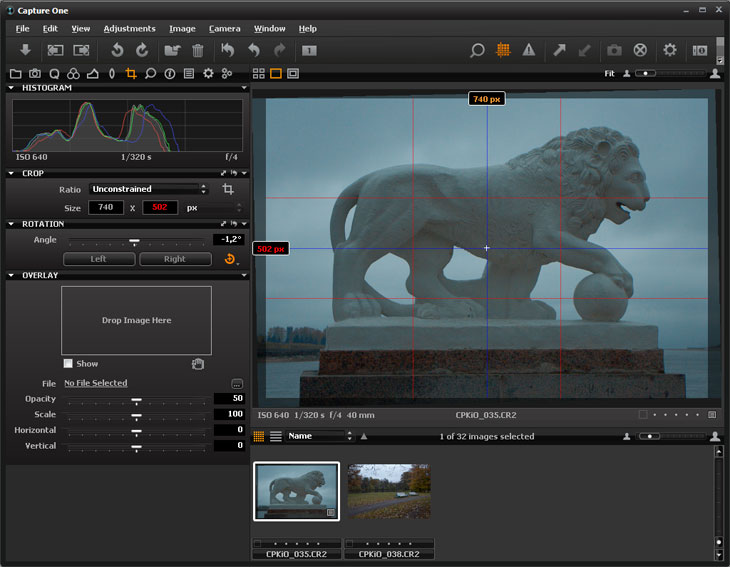
Скриншот 5. Обрезка и поворот изображения
Теперь в любом RAW-конвертере есть эффект виньетирования. В CaptureOne он тоже имеется: можно рулить как в темную, так и светлую сторону, что показано на скриншоте 6. В этом же диалоговом окне настраиваются хроматические абберации, дисторсия и другие параметры коррекции линз.
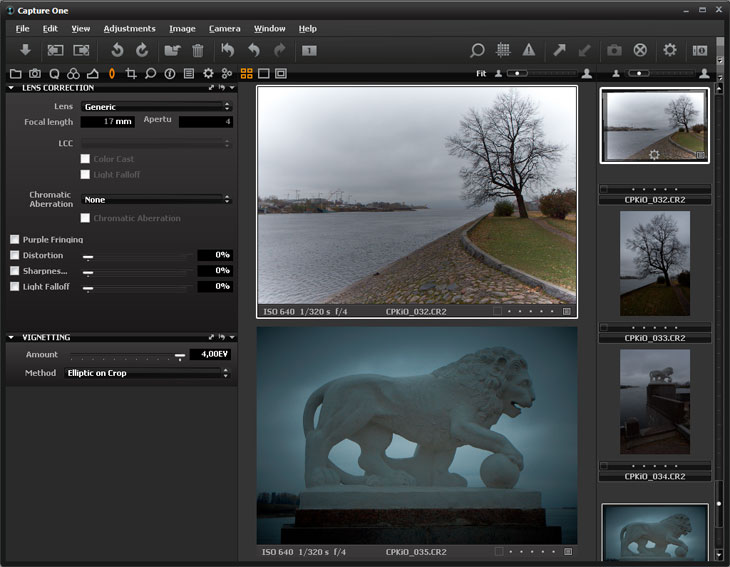
Скриншот 6. Эффекты виньетирования: светлый и темный
Работа с цветом
Несомненно, одной из сильнейших сторон программы является тонкая работа с цветом. На скриншоте 7 я выделил цвет осенней листвы и немного поднял его насыщенность, при этом все другие цвета изображения не были затронуты. Чрезвычайно удобно: на цветовом круге слева показан диапазон цветов, которые будут отредактированы. За кружочки можно тянуть мышкой, изменяя диапазон или сдвигая его. Движок Smooth отвечает за «размытие» этого диапазона цветов, то есть насколько будут затронуты соседние с выбранным цвета.
Баланс белого удобно менять с помощью щелчка пипеткой по серой карте на фото, если эта карта была сфотографирована на одной из первых фотографий в фотосессии (этим создатели программы настоятельно рекомендуют пользоваться). Можно щелкнуть по заведомо нейтрально-серому объекту, и исходя из его цветовой температуры баланс белого будет изменен.
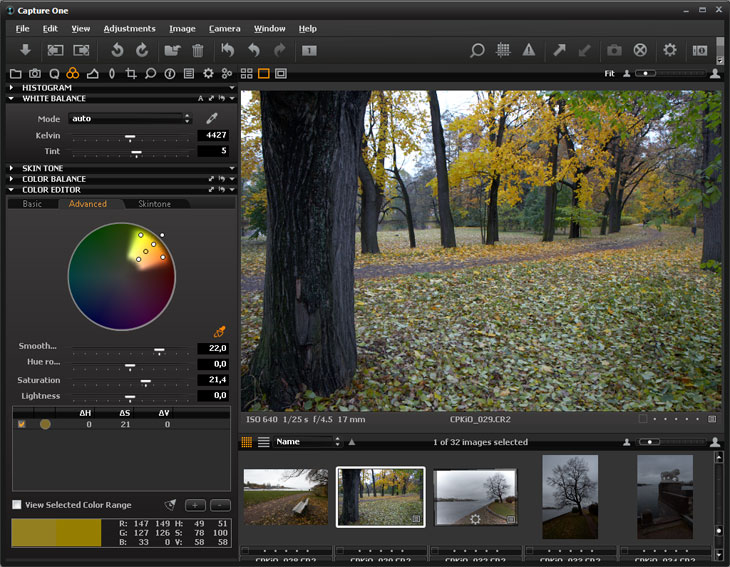
Скриншот 7. Работа с выделенным цветом
Как продолжение — редактор телесных тонов. Работает он точно по такой же схеме: щелчок пипеткой на основном цвете кожи модели, далее редактируем цветовой тон, яркость и насыщенность: все как обычно. В результате мы имеем удобный инструмент для точной подстройки телесных тонов на портретах. Таким образом, например, можно легко снизить контраст теней или пересветов на лице.

Скриншот 8. Редактор телесных тонов (Skintone)
Фокус с Маской Фокуса
Самый загадочный новый инструмент — Маска Фокуса (Focus Mask). Вот что написано в пресс-релизе об этой новой функции: «Ускорьте свой труд по подбору фотографий с использованием маски фокуса для мгновенной проверки резкости и фокуса изображения. Маска фокуса применяется и к миниатюрам, и к увеличенному изображению, с которым вы работаете в окне просмотра. Маска фокуса будет особо полезна при работе с портретами, свадебной и фэшн фотографии».
Насколько я понял, нам программа просто показывает участки изображения, которые вышли резко, в фокусе. Таким образом можно быстро оценить всю фотосессию: резко или нет. Цвет выделения настраивается. В некоторых переводах на некоторых сайтах я столкнулся с тем, что авторы объясняют действие этого инструмента как «Выделение участков для настройки резкости». Другими словами, создаем маску, в пределах которой регулируем резкость, не затрагивая другие участки изображения, — да, это было бы очень полезно. Однако такого функционала в программе я не обнаружил: повторюсь — инструмент только лишь показывает на экране резкие области. И правда, лучше всего Маска Фокуса работает именно с портретами, видимо, для этой цели она и создавалась.
В окне Focus Tool отображается увеличенный вариант фото для точной проверки деталей в том или ином месте изображения, по нему можно перемещаться «рукой». Кстати, двойной щелчок на фото инструментом «рука» в основном окне просмотра увеличивает его до 100%, повторный — уменьшает обратно.
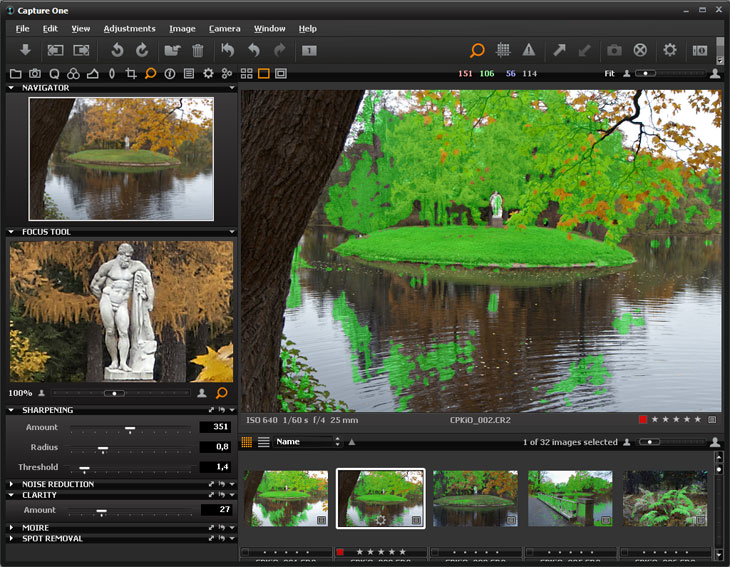
Скриншот 9. Работа с деталями. Маска Фокуса
Копирайт
На скриншоте 10 я продолжаю настраивать экспорт: показан диалог добавления копирайтов (Watermark): можно точно указать шрифт, его цвет и размер, а также прозрачность и точное местоположение на фотографии относительно края. Это очень удобно, легко и просто. Настройки сохранятся в сете настроек экспорта, о чем говорилось на скриншоте 4. Вместо текста можно использовать заранее подготовленное изображение bmp, gif, jpeg, tiff, png — логотип, название студии и другую графику.
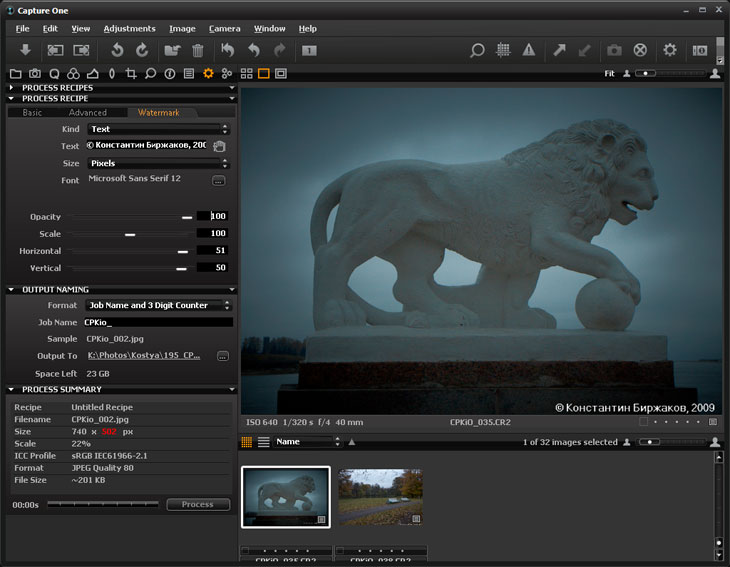
Скриншот 10. Копирайты к фотографии (Watermark)
Копирование локальных настроек
Новинка программы версии 5: копирование локальных настроек для применения их другим фото. Это делается с помощью щелчка на пиктограмме маленькой стрелочки (около буквы А) в заголовке инструмента, например Levels, как показано на скриншоте 11.
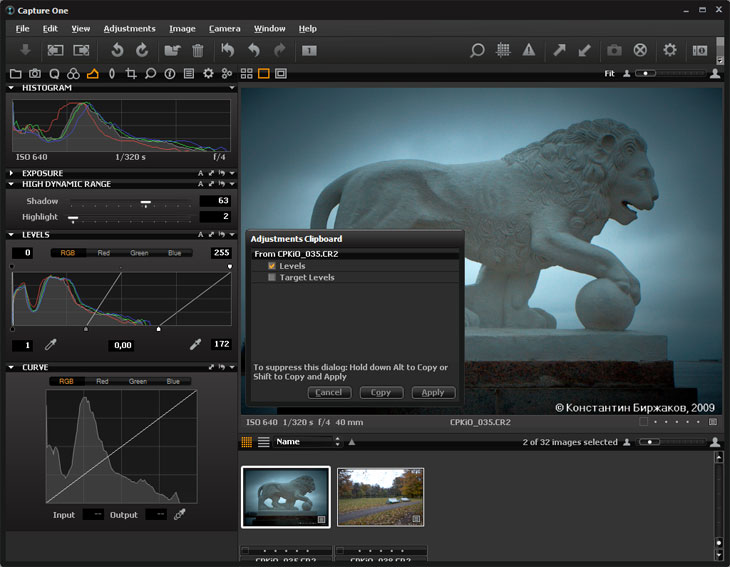
Скриншот 11. Копирование локальных настроек
Работа с отдельными каналами Red, Green и Blue
Думаю, скриншот 12 не нуждается в дополнительных комментариях: выделяем канал и работаем с ним. Если проводить мышкой по фото, на гистограммах тонкой вертикальной полоской показывается интенсивность цвета. Запоминаем и редактируем кривую в этом месте.
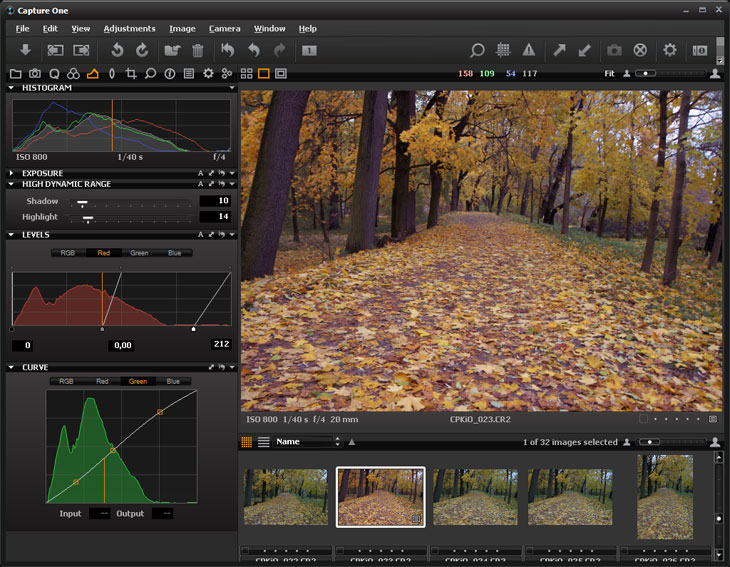
Скриншот 12. Работа с отдельными каналами Red, Green и Blue
Удаление пятен
Инструмент Spot Removal — новинка пятой версии программы CaptureOne. Как показала практика, этот инструмент еще немного сыроват: программистам следует еще немного поработать над ним. Мелкие пятна на лице или следы пыли на синем небе инструмент удаляет отлично, однако невозможно выбрать зону, откуда будут копироваться данные, программа это делает автоматически. Если выделить серию изображений, действие инструмента можно распространить на всю выделенную серию. Это будет полезно для удаления следов пыли на матрице, так как точки на всей серии снимков оказываются обычно на одних и тех же местах.
На скриншоте 13 показан пример работы инструмента удаления пятен: слева оригинал, справа показаны зоны применения инструмента, в окне Focus Tool — окончательный вариант. Крупные контрастные пятна инструмент обрабатывать не желает, а мелкие — запросто.
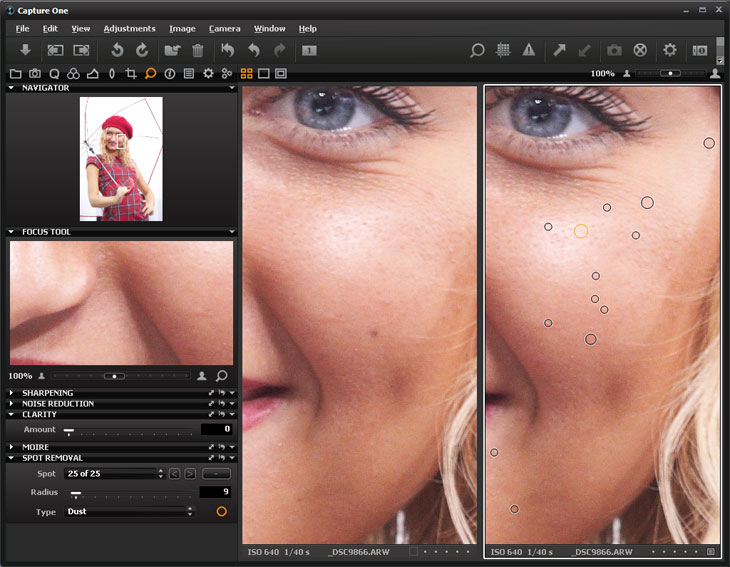
Скриншот 13. Демонстрация работы инструмента удаления пятен
Вэб-галереи
Создание вэб-галерей — стандартная опция почти для любой программы работы с изображениями, будь то коммерческий пакет, или бесплатная программа. Здесь не существует какого-либо стандарта, каждый дизайнер делает на свой вкус, хотя основные функции у всех программ здесь одинаковы: таблица с миниатюрами и подписи к ним, по щелчку на миниатюре открывается увеличенный вариант снимка. И правда, придумать здесь что-то новое сложно.
Создатели программы Capture One 5 решили сделать этот инструмент очень простым, с минимальным количеством настроек: просто, доступно, функционально. Один шаблон, две цветовые гаммы (темная и светлая), плюс движочками можно настроить размеры миниатюр и увеличенных фото, а также качество сжатия (см. скриншот 14). К примеру, цвет и толщину рамки миниатюры изменить не получится. В демонстрационном ролике на сайте производителей при изменении размера миниатюр над движочком показывались размеры в пикселях, у меня же при этом ничего подобного не происходит. Может быть, я работаю под Win, а там версия для Mac OS?
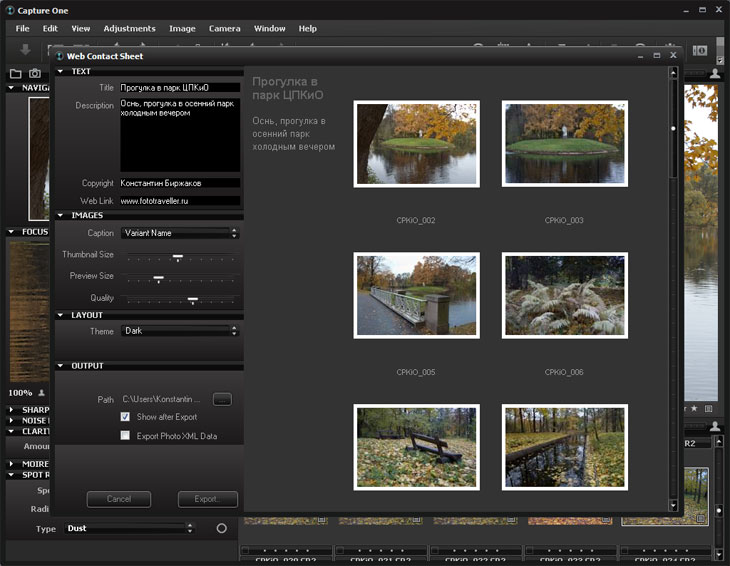
Скриншот 14. Экспорт вэб-галерии
Сравнение вариантов обработки фото
Разумеется, обрабатывая фотографии, чрезвычайно важно контролировать, не сделали ли мы хуже, чем было в результате своей обработки. В программе Capture One 5 сравнивать различные варианты обработки одной и той же фотографии удобно, создавая ее виртуальные копии, это можно сделать щелчком правой кнопки мыши на миниатюре в фото-браузере. На скриншоте 15 показан пример: снизу фото без обработки, сверху к нему применен стиль «Черно-белое контрастное фото». Разумеется, параметры стиля можно несколько отредактировать на свой вкус. Мне, например, чуть-чуть не хватает контраста в средних тонах.
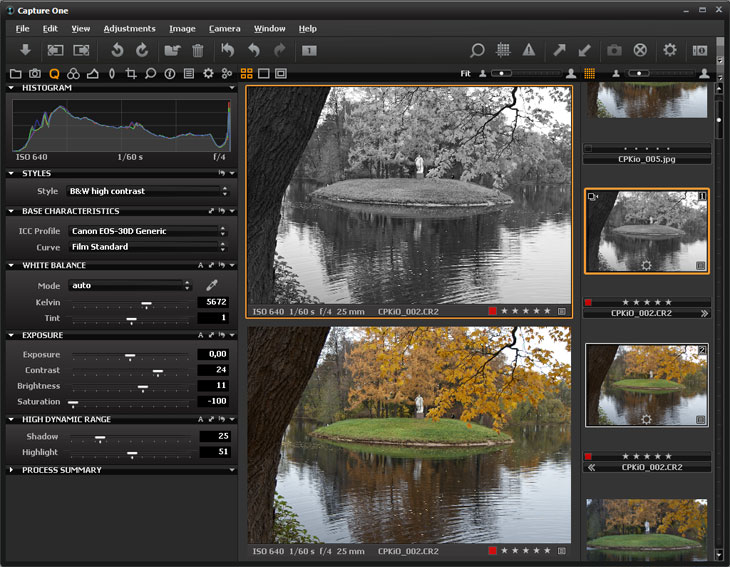
Скриншот 15. Сравнение различных вариантов обработки одного фото
Заключение
В данном обзоре были рассмотрены далеко не все возможности программы Capture One 5. Например, такое нововведение, как коррекция искажений различных линз, а также одна из главных функций программы — управление фотокамерой и просмотр картинки в реальном времени на мониторе. Эти функции мне недоступны, так как нет совместимого оборудования. По этой же причине не рассмотрена функция работы с несколькими мониторами, которая имеет достаточно гибкие и тонкие настройки. Я постарался рассказать о тех функциях, которые мне хорошо известны и которыми я пользуюсь в своей повседневной работе.
Если у вас возник интерес и вы хотите узнать о программе больше, на официальном сайте Phase One размещены замечательные видеоролики, демонстрирующие принципы работы с программой. Интересующимся советую посмотреть обязательно.
Каковы же мои собственные ощущения от работы с программой? Во-первых, я выбрал идеальную лично для меня программу работы с изображениями, и переходить на какую-то другую пока не собираюсь. Я постоянно невольно сравниваю Capture One и Lightroom, и первая почти всегда проигрывает. И еще одно наблюдение: результат обработки того или иного фото в большой степени зависит от настроения, от удобной программы, от музыки, которая играет в этот момент из динамиков, даже от того, показаны соседние фото на экран или нет. Поэтому фотографии из данной фотосессии в моей любимой программе я обработаю совсем по-другому.
Во-воторых, мне не нравится идеология работы с сессиями, которая в Lightroom продумана от и до, а принцип работы Capture One мне не удобен.
В-третьих, много маленьких кнопочек, пиктограммок, на экране суета.
Уверен, что программа соберет большое количество поклонников. Это настоящий профессиональный инструмент для профессиональной работы. За что разработчиков стоит поблагодарить: отличная работа, браво!
Константин Биржаков, 31 октября 2009 г.
По материалам http://www.phaseone.com/software.aspx
Автор обзора не может нести ответственность за достоверность сведений,
взятых из открытых источников.
Автор использовал демо-версию для тестирования возможностей программы.
Другие новости по данной теме |
|
|---|---|
↓ Новости производителя «Phase One» |
↓ Новости по теме «софт»
13 февраля 2019 |