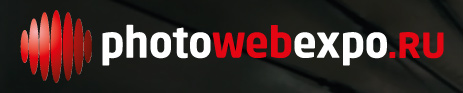| Главная | Новости | Галерея | Статьи и фотоотчеты | Фотоконкурс ПУТЕФОТ | Книги | Правила |
| Навигация в новостях |
|---|
|
|
Новости за месяц |
Новости за год |
Производитель |
Фильтр по теме |
Поиск в новостях |
| Авторские новости |
|
|
Capture One 7 - новая версия популярного RAW-конвертера

Константин Биржаков, апрель 2014 г.
Седьмая версия замечательной программы по работе с цифровыми фотографиями Capture One вышла довольно давно, но только сегодня я взялся за ее углубленное тестирование. Как известно, лучше поздно, чем никогда, тем более, что я сделал два подробных обзора предыдущих версий, 5 и 6, так что пропустить семерку было бы неправильно. Из новинок нам предлагаются полностью переработанные алгоритмы обработки, градиентная маска, улучшенная борьба с шумом, работа с каталогом фото, живой просмотр при съемке в компьютер для стандартных зеркалок и много других мелких улучшений как интерфейса, так и инструментов. Созданная изначально для работы с цифровыми среднеформатными камерами Phase One, программа тем не менее поддерживает большинство современных фотоаппаратов, и их перечень постоянно обновляется. Кто ищет надежный инструмент для управления и обработки фотографий, добро пожаловать в обзор возможностей Capture One 7.

Скриншот 1. Общий вид программы Capture One 7.2.1
Что нового в 7-й версии
- Функция каталога: возможность работы и с каталогом, и с сеансами
- Оффлайн-редактирование – можно хранить оригиналы RAW на удаленном сервере, сохраняя возможность редактировать и просматривать фото в дороге
- Обновленные алгоритмы обработки
- Обновленные инструменты выборочной обработки, в том числе градиентная маска и авто-маска
- Обновленные алгоритмы работы с цифровым шумом
- Технология Lens Cast Correction – для тех, кто понимает, что это такое
- Профили для многих моделей объективов, позволяющие эффективно работать с оптическими искажениями
- Множество мелких улучшений в интерфейсе программы
- Новые инструменты съемки прямо в компьютер, в том числе Live View
- Программа только 64-битная, что будет важно для тех, кто работает под Windows (поддерживаются только 64bit версии 8, 7 и Vista sp2)
Организация рабочего процесса в Capture One 7
Программа предлагает два способа работы с фотографиями – сеансы и каталоги (в русскоязычном интерфейсе «session» перевели как «сеанс»). Причем чтобы понять различие между ними, нужно прочитать не одну статью и посмотреть десяток обучающих видеоуроков. Для разработчиков эти вещи кажутся простыми и понятными, однако даже опытных пользователей, которые по каким-то причинам впервые открывают Capture One 7, ставят в тупик.
А дело вот в чем: хочешь работать с файловой системой компьютера, просматривать, редактировать и конвертировать любые файлы на жестком диске – открывай новый сеанс и работай. Можно выбрать созданный ранее сеанс, или создать новый – никакой разницы нет, с помощью вкладки «Системные папки» можно получить доступ к любой папке на компьютере или на внешнем носителе. При этом внутри выбранной папки с фотографиями программа тут же создает свою служебную папку, в которой будет хранить все параметры обработок и миниатюры.
От пользователей исторически поступает много нареканий, что в каждой папке с фотографиями Capture One создает свои папки. Эти папки замусоривают компьютер, вызывая у многих раздражение и непонимание, ваш покорный слуга также в числе этих многих. Просто так установить программу, попробовать ее в деле и удалить не получится: потребуется много времени, чтобы после удаления самой программы вычистить жесткий диск от этого мусора, каждый раз серьезно переживая, не удалится ли ненароком что-то важное.
Чтобы не возникала подобная ситуация, Capture One 7 предлагает другой вариант работы – каталог. По сути это один единственный файл на жестком диске, некий архив, он содержит в себе все созданные программой миниатюры, настройки, параметры обработки и так далее, причем может содержать и оригиналы фотографий. Однако файлы фотографий не обязательно копировать в каталог, исходники могут находиться в любой папке на компьютере, или даже на съемном винчестере, что особенно полезно, так как даже при отключенном съемном диске можно продолжать просмотр и некоторую обработку изображений. Так, например, чтобы просмотреть фото в мастабе 1:1 или сделать экспорт в JPEG доступ к оригиналу все-таки понадобится.
Каталог содержит только импортированные в него фото, доступа к просмотру и обработке других фото на компьютере нет. Файл каталога можно запросто переписывать с ноутбука на домашний компьютер, с домашнего на офисный и так далее, в любой момент работая только с актуальными данными (как это сделать я расскажу ниже), в то время как объемные оригиналы RAW можно хранить на файл-сервере или внешнем жестком диске дома или в офисе. Разумеется, каталогов можно создать несколько, переключение между ними быстрое, доступ к одному каталогу даже могут иметь разные пользователи по сети.
Чтобы начать работать с Capture One 7, первым делом надо как следует разобраться с сеансами и каталогами, без этого в голове и в компьютере возникнет путаница. Быстро работаем с файлами на жестком диске – используем сеансы, работаем серьезно и правильно – импортируем новые фото в каталог.
Вероятно, путаница с сессиями и каталогами возникает из-за не совсем правильного толкования этих терминов. С точки зрения разработчиков Capture One 7, «сеанс» – это что-то вроде гостевого входа, сессии работы, нечто одноразовое и быстрое. «Каталог» – это скорее архив, база, хранилище, контейнер для всей работы. И правда, в русском языке сложно найти емкие и четкие слова, которые однозначно характеризовали бы эти два понятия именно так, как задумывали создатели программы. Мы привыкли под «сеансом» или «сессией» понимать фотосессию, другими словами, совокупность фотографий и видео, снятых в рамках одного события. А под «каталогом» нам привычнее понимать просто папку на диске, в которую можно переписать файлы и потом найти их в ней при необходимости. Как не трудно заметить, в терминах программы Capture One 7 все с точностью наоборот: фотосессию с поездки за город следует импортировать в каталог, а по-быстрому открывать папку с парочкой фотографий с дня рождения нужно именно с помощью сеанса.
Работаем с сеансами
Перво наперво нужно создать новый сеанс, или открыть ранее созданный. При создании нового сеанса нужно придумать для него название и решить, будем ли мы снимать напрямую в компьютер в рамках данного сеанса, или нет. Если планируется съемка в компьютер, то нужно выбрать «С привязкой» и программа автоматически создаст несколько служебных папок, в противном случае – «Без привязки». Также можно поставить галочку и открыть вновь созданный сеанс в новом окне, это полезно для копирования фото между разными сеансами.

Скриншот 2. Создание нового сеанса
Если стоит задача скопировать оригинал фотографии вместе со всеми обработками из одного сеанса в другой, нужно воспользоваться такой функцией, как «Запаковать EIP», это делается щелчком правой кнопки мыши на выбранном RAW в браузере файлов (с JPEG такая история не выйдет). Программа создаст свой собственный «контейнер» или некий архив: файл будет назваться так же, но иметь при этом расширение *.eip. Теперь нужно с помощью Finder (или проводника) скопировать этот файл в папку другого сеанса, после чего открыть этот другой сеанс в Capture One 7, найти в браузере файлов это фото и опять же правой кнопкой мыши щелкнуть на нем и выбрать «Распаковать EIP». Странно, что это шаманство не реализовано в программе в виде отдельной функции.
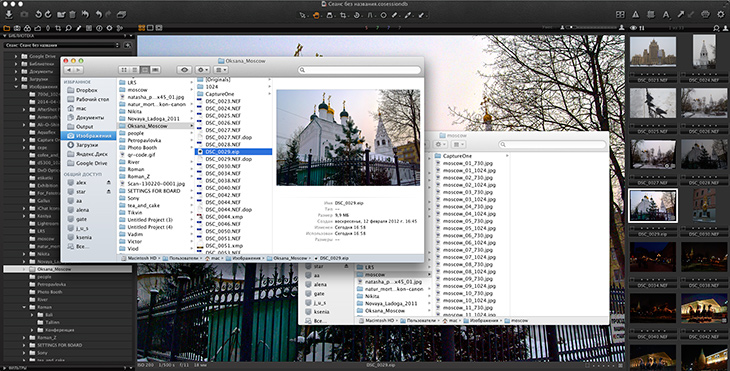
Скриншот 3. Копирование файла *.eip между сеансами
Работаем с каталогом
Для серьезной работы в Capture One 7 предпочтительнее работать с каталогом. Как показала практика, довольно удобна такая схема работы: создаем каталог с названием года, например 2014, здесь будут все фотографии, снятые в 2014 году, и тут же идем в раздел «Библиотека». Здесь нам программа предлагает 3 вкладки: Коллекция каталога, Пользовательские коллекции и Папки.

Скриншот 4. Создание нового каталога
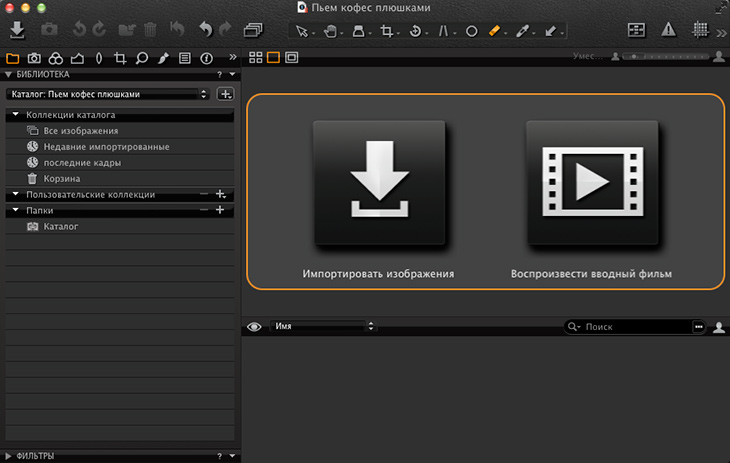
Скриншот 5. Новый каталог содержит вот такие элементы
Коллекция каталога – вкладка, созданная самой программой, и пользователь здесь ничего изменить не может. Вкладка содержит разделы «Все изображения» – это вообще все фото во всем каталоге. «Недавно импортированные» – здесь при каждом новом импорте создаются разделы, отсортированные по дате и времени импорта. «Последние кадры» – сюда попадают фото, снятые напрямую в компьютер. «Корзина» – сюда попадают удаленные фото, прежде чем быть удаленными навсегда.
Папки – этот раздел отображает папки фотографий, которые были импортированы в каталог, однако оригиналы RAW которых остались на своих местах, в своих папках, а не были скопированы внутрь файла каталога. Рядом с названием диска есть пиктограмма, которая отображает его доступность: зеленый – доступен, красный – отключен. Как уже отмечалось, можно продолжать обработку и просматривать фото, которые физически находятся на отключенном носителе, эти фото будут помечены флажком Offline.
Пользовательские коллекции – самый важный и интересный раздел, вся мощь работы с каталогом раскрывается именно здесь. Внутри коллекции могут быть созданы 4 различных объекта:
- Группа – может содержать в себе любой объект
- Проект – то же, что и группа, но проект не может содержать внутри себя другой проект
- Альбом – служит только для фотографий. Фото могут быть только в альбоме. Внутри не может содержать других объектов
- Умный альбом – пополняется автоматически согласно критериям, заданным пользователем. Внутри не может содержать других объектов
Скажу вам честно, друзья, – в первый раз я тут же заблудился в этих 4 соснах и разобрался во всем не сразу. Здесь как в шахматах – ферзь ходит куда угодно, ладья так, слон эдак, а король вообще почти никак.
Нужно понимать, что все эти 4 объекта – виртуальные. На жестком диске не создается никаких папок, файлы никуда физически не переписываются, все остается на своих местах. Все эти группы, проекты и альбомы – некие метки, не более того, которые служат для удобной каталогизации фотографий.
ПРИМЕР. Внутри созданного каталога под названием 2014 по ходу съемок я буду создавать проекты, названные по теме фотосессий, внутри каждого такого проекта буду создать тематические альбомы: Photos (тут все фото данного проекта), HDR (здесь исходники для склейки HDR), Panorama (здесь исходники для склейки панорам), Boris (это снимал Борис) и так далее. Схематично это будет выглядеть так:
- 2014
- 01_newyear_02-01-2014
- Photos
- Katya
- Vova
- Boris
- 02_park_24-02-2014
- Photos
- HDR
- Panorama
- 03_womansday_08-03-2014
- Photos
- 01_newyear_02-01-2014
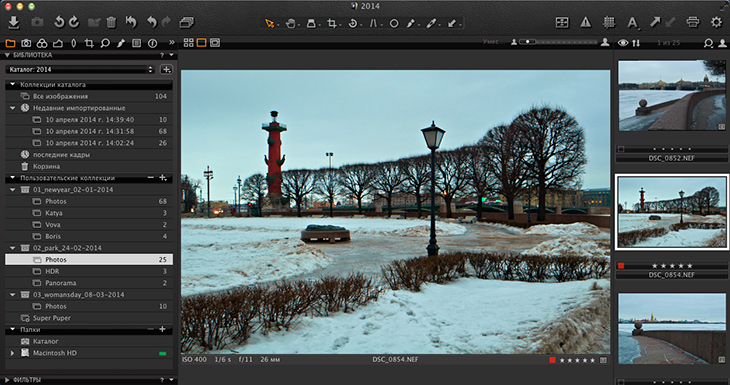
Скриншот 6. Пример организации каталога, проектов и альбомов
Как не сложно заметить, группы я не использую, только проекты, внутри которых создаю альбомы для фотографий. Однако если возникнет необходимость сделать более сложную иерархию, группы могут и пригодиться.
Такая схема может подойти как для профессионалов, так и для фотолюбителей. Здесь уже каждый решит для себя, как ему организовать свою работу, ведь у профессионала фотографии – это деньги, ответственность и труд, который важно сохранить и быстро найти в случае необходимости. Возможно, кому-то удобнее создавать новый каталог для каждой новой фотосессии, кому-то удобнее один каталог – один год, кому-то вообще один единственный каталог на все случаи жизни. Кстати, программа позволяет делать автоматические бэкапы каталога.
Расскажу случай из моей практики. Я обожаю фотографировать мой родной город, считаю Питер самым красивым городом в мире, и за 10 лет занятий фотографией у меня накопилась неплохая подборка питерских фотографий, которые рассредоточены более чем по 500 фотосессиям в архивах, каталогах, бэкапах, DVD и так далее. И когда заказчик или деловой партнер просит скинуть ему 20-30 самых удачных фоток Питера, я всякий раз встаю в ступор, так как для такой нехитрой операции потребуется несколько часов напряженных поисков. Сам виноват, скажете вы, и будете абсолютно правы. Надо вовремя создавать и регулярно обновлять свое портфолио, публиковать его где-то на сайте или хранить в архиве и в нужный момент как козыри вынимать и класть на игровой стол. Давайте посмотрим, а может ли как-то в такой организации помочь программа Capture One 7?
Есть такое понятие в Capture One 7 – «Умный альбом» (Smart Album). Это виртуальный альбом, который способен автоматически собирать все фотографии в рамках одного каталога согласно заранее установленным критериям, в этот альбом фото перетаскивать мышкой не нужно, а нужно в свойствах альбома задать верные условия выборки. Например, собрать все фотографии с рейтингом 5 звезд, содержащие ключевые слова Питер и Супер, я назвал этот альбом Super Puper. Теперь при работе над каждой фотосессией мне останется только лишь самым удачным на мой взгляд фотографиям не забыть присвоить пять звезд и задать два этих ключевых слова, и мое портфолио готово, само, автоматом. Само собирается, само пополняется и само же сортируется по дате. Красота!
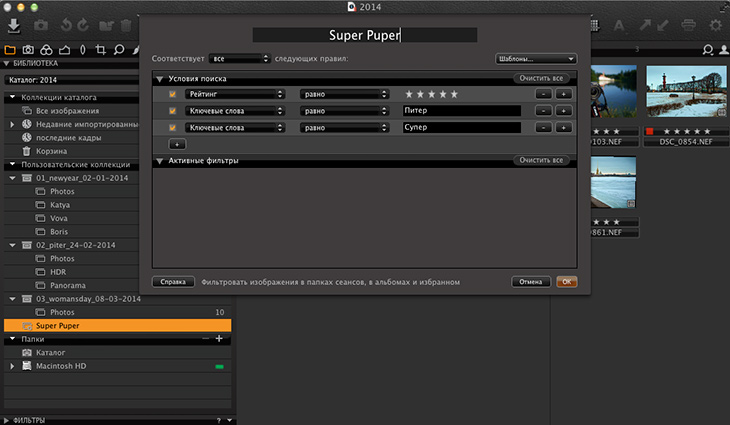
Скриншот 7. Умный альбом Super Puper с выборкой фотографий
У тех, кто недавно работает с Capture One, может возникнуть вопрос, как задать ключевые слова для того или иного фото. Это делается во владке «Метаданные» (буква i в кружочке), нужно промотать в самый низ, найти там строку «IPTC – ключевые слова», нажать на маленький плюсик справа и добавить ключевое слово. Еще раз на плюсик – еще одно ключевое слово и так далее.
Внутри каталога удобно вести поиск фотографий по тем или иным критериям, которых может быть бесконечное множество. Например, можно отобразить фотографии, снятые на камеру Canon 5D Mark II и объектив EF 17-40 f/4L. Можно выбрать фото по дате съемки, по ключевым словам, рейтингу, цветовым меткам и так далее и так далее. Уверен, что любой пользователь без труда разберется в этом при необходимости.
Импорт фотографий с устройства
Инструмент импорта очень удобный и функциональный. В настройках программы можно указать, что она должна запускаться автоматически вместе с диалогом импорта при каждом подключении картридера к компьютеру. Признаться, я эту опцию всегда отключаю, так как гораздо удобнее нажимать кнопку импорта именно тогда, когда это действительно необходимо.
Переписать фотографии напрямую с камеры с помощью шнурка USB у меня так и не вышло (Canon 5D Mark II + Capture One 7.2.1, MacOS 10.7.5). Самое интересное, что программа запускается автоматически при подключении фотоаппарата по USB, открывается диалог импорта, а камеры в нем нет, можно выбрать только папку с диска. При этом съемка в компьютер с указанной выше камерой работает изумительно. Первым делом – в Гугл. Тишина. Затем на форумы, там тоже никакой информации. Официальный сайт молчит, как и хелп программы. Похоже, данная проблема – можно ли импортировать фотографии в Capture One 7 напрямую с камеры по шнурку USB, – интересует меня одного. Я провел ряд экспериментов и выяснил, что если камера умеет «притвориться» переносным накопителем, то Capture One 7 сможет импортировать фото. Например, в таком режиме может работать USB в фотоаппарате Sony a5000.
Импорт фото при работе с сеансами
Диалоги импорта фотографий при работе с сеансами и с каталогом слегка отличаются, однако общий принцип работы остается.
- Импортировать из – откуда импортировать фото, нужно выбрать папку на жестком диске или на карточке памяти
- Импортировать в – место назначения. Доступны два варианта: Папка кадров и Папка сеанса. Можно заодно создать подпапку, используя дату или произвольное имя имя
- Резервное копирование – в пояснении не нуждается
- Именование – можно оставить имена файлов как есть, можно переименовать произвольным образом
- Метаданные – тут можно заодно указать автора и дать описание всем фото
- Коррекции – здесь можно всем импортируемым фотографиям задать коррекции на основе заранее подготовленных пресетов
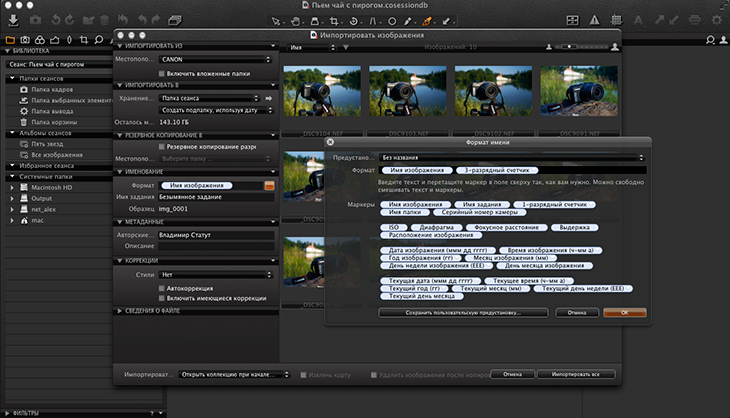
Скриншот 8. Импорт фотографий с картридера. Работаем с сеансами
Импорт фото при работе с каталогом
Диалог импорта почти такой же, однако есть два нюанса. При импорте фото в каталог обязательно нужно указать программе, где будут находиться оригиналы RAW: будут ли они скопированы внутрь самого каталога («Внутренный каталог»), или будут находиться на своем месте, откуда они импортируются («Текущее местоположение»). Далее правильнее импорт делать так:
- Создать проект внутри пользовательских коллекций или выбрать ранее созданный проект
- Выделить мышкой альбом для импорта фото или создать новый альбом
- Нажать кнопку импорта и в разделе «Коллекция» указать «Выбранный альбом»
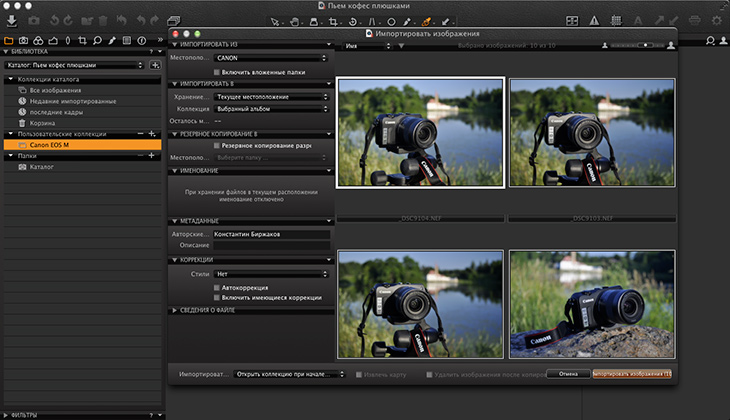
Скриншот 9. Импорт фотографий с картридера. Работаем с каталогом
Если съемка велась RAW+JPEG, то при импорте Capture One 7 не может автоматически игнорировать JPEG, другими словами, импортироваться будут все файлы. Остается надеяться, что новые прошивки исправят этот недочет. Например Lightroom 5.4 в подобном случае автоматически отдает предпочтение только RAW, и в диалоге импорта JPEG даже не появляются. К слову хочется отметить, что мне вообще не понятен практический смысл съёмки RAW+JPEG, за 10 лет мне ни разу эта функция не была полезна, а вот мешала и раздражала неоднократно.
Работа с каталогом на разных компьютерах
Просто так нельзя взять и переписать файл каталога на другой компьютер. Вернее, переписать можно, но Capture One 7 не сможет его открыть и разрешить с ним работать. Прежде чем работать с файлом каталога на разных компьютерах, нужно сперва этот каталог заблокировать, как это странно не звучит. Файл – Заблокировать каталог, теперь он будет иметь статус «Только для чтения», и чтобы вносить какие-либо изменения, нужно каталог обратно разблокировать.
Импорт библиотеки Lightroom в каталог Capture One 7
Создатели программы предусмотрели возможность попробовать их программу тем пользователям, которые работают с Lightroom: библиотека Lightroom (версии 4 или 5) может быть буквально за пару щелчков импортирована в каталог Capture One 7. При этом можно как создать новый каталог, так и использовать ранее созданный, разницы нет.
Далее нужно перейти Файл -> Импортировать каталог -> Другой каталог и выбрать на жестком диске файл с расширением .lrcat – это и есть библиотека Lightroom. При этом, разумеется, никакие изменения в саму библиотеку внесены не будут, Capture One 7 только прочитает всю необходимую информацию. Тем не менее разработчики рекомендуют работать с копией библиотеки и обязательно закрыть Lightroom прежде чем делать импорт. Фотографии по насыщенности, балансу белого, контрастности и экспозиции могут немного отличаться от того, что пользователь видел в Lightroom – следствие различных алгоритмов обработки.
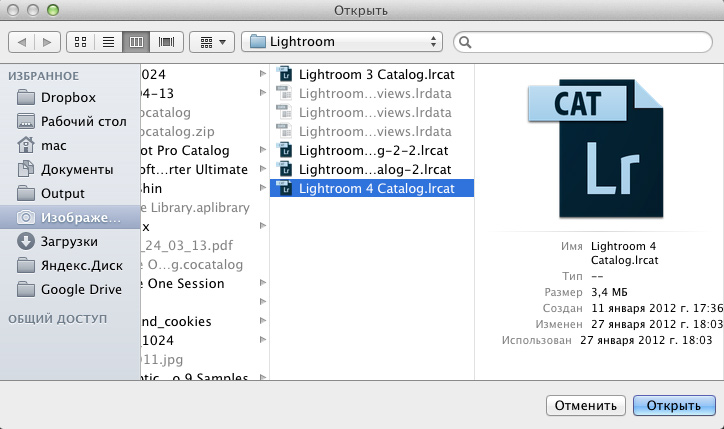
Скриншот 10. Импорт библиотеки Lightroom
Интерфейс Capture One 7
Интерфейс Capture One 7 довольно красив и тщательно продуман, при этом от версии к версии сохраняет знакомые легко узнаваемые фишки и особенности. Согласитесь, достаточно мельком взглянуть на монитор ноутбука коллеги-фотографа, чтобы отметить про себя: ага, брат, работаешь в Capture One, молодца!
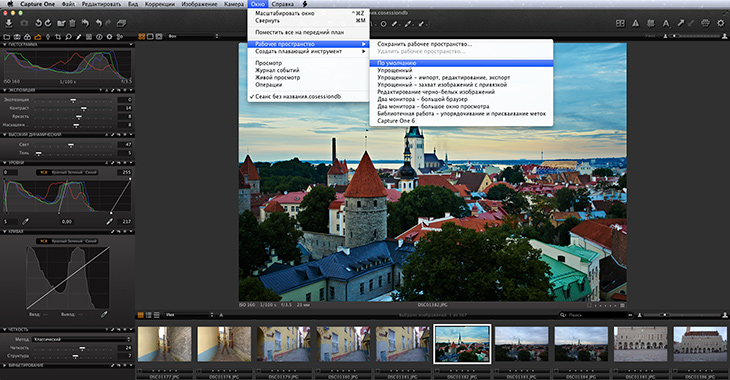
Скриншот 11. Общий вид программы, интерфейс по умолчанию
Для поклонников MacOS приятный сюрприз: программа умеет работать в полноэкранном режиме.
По умолчанию рабочее пространство и все инструменты сгруппированы вполне удобно, все под рукой и все на своих местах. Однако мощь программы таится в возможности практически полностью перестроить интерфейс под себя. Инструменты справа экрана, а не слева – пожалуйста, лента миниатюр слева, а не снизу – милости просим, плавающие инструменты прямо поверх рабочего поля – запросто, своя собственная вкладка с произвольным называнием и избранными инструментами – легко; настраивается все, и притом в два щелчка сохраняется в качестве пресета рабочего пространства. Например, мне больше нравится работать с браузером фотографий, когда он находится справа, а миниатюры отображаются в два ряда. Переключение между рабочими пространствами мгновенное и чрезвычайно удобное.

Скриншот 12. Редактируем интерфейс программы по-своему: браузер справа
Еще одна удобная фишка Capture One 7 – хоткеи, или горячие клавиши. Тот или иной инструмент можно выбрать мышкой в панели инструментов, но он также мгновенно вызывается хоткеем, причем клавиши весьма напоминают фотошоповские. Так, например, стрелка – v, рука – h (hand), кадрирование – c (crop), выравнивание горизонта – r (rotate), баланс белого – w (white balance) и так далее. Хоткеи легко выучить и запомнить, а пользоваться ими в работе – одно удовольствие. Есть ограничение – раскладка клавиатуры в этот момент должна быть английская.
Capture One 7 работает как под управлением MacOS, так и под Windows, различия в интерфейсе можно рассмотреть разве что с лупой, можно сказать, что различий нет. Разумеется, это две разные операционные системы, и по сути программистам приходится писать две программы, которые удивительно похожи друг на друга. Я уверен, что если постоянно работать и в одной ОС, и в другой, какие-то мелкие отличия проявятся: в скорости работы, отрисовке и так далее. Я запустил пробную Win-версию Capture One 7.2.1 под виртуальной машиной, убедился, что интерфейс один-в-один, все настройки моих обработок Win-версия поняла без проблем, я закрыл Windows и вернулся в привычную среду. Кстати, каталоги Capture One 7 кроссплатформенные, проверено.
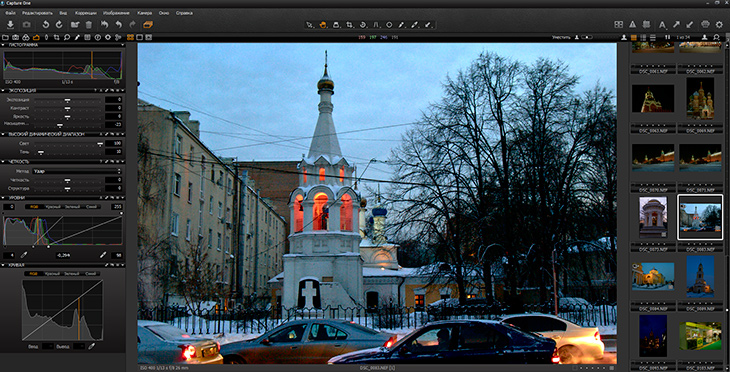
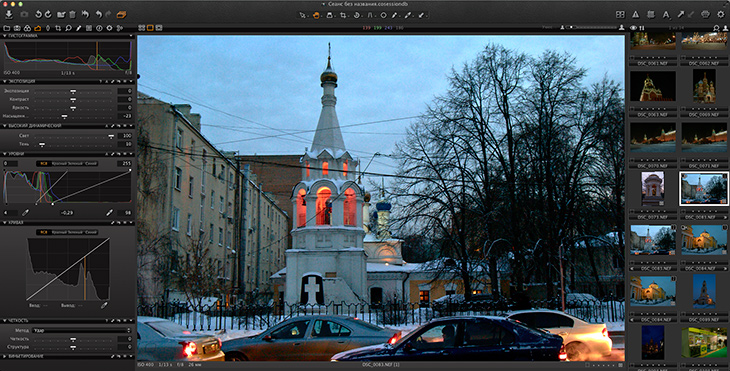
Скриншоты 13 и 14. Внешне интерфейсы для Win (13) и для Mac (14) идентичны. Обработки, сделанные в одной версии другая понимает без проблем
Обработка фотографий
Программа Capture One 7 основана на новом движке обработок. Если то или иное фото было обработано в предыдущей версии, например в шестой (см. скриншот 15), то при открытии в семерке программа будет стараться отобразить его на экране по-старому, как будто пользователь видит это фото в шестой версии (см. скриншот 16). Информация о движке и версии отображается во вкладке «Базовые характеристики», см. скриншот. Чтобы программа обработала фотографию уже используя движок 7-й версии, нужно нажать на кнопку «Обновить». Это действие отменить уже невозможно, поэтому в особо важных случаях разработчики рекомендуют создать новый вариант фото, после чего для этого варианта уже поменять движок обработок и убедиться, что все в порядке, сравнив два варианта.
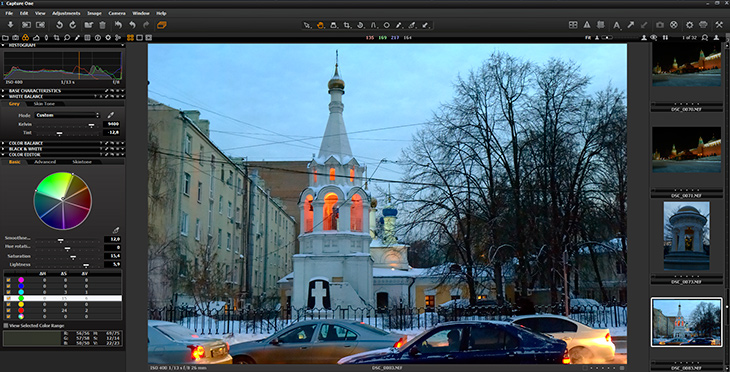
Скриншот 15. Обработка фото в Capture One 6
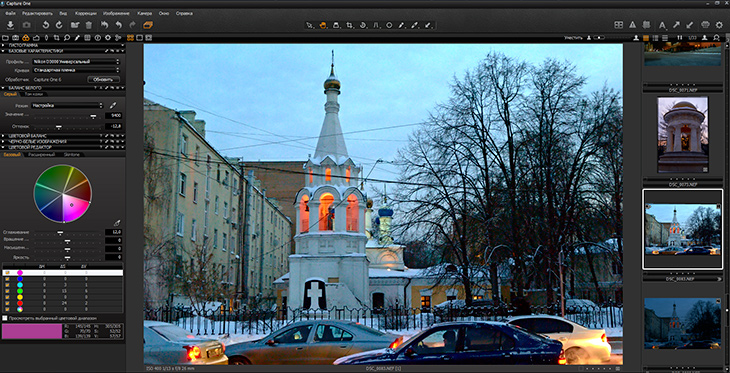
Скриншот 16.
Обработанное фото в 6-й версии открыто в Capture One 7.2.1.
На экране оно отображается почти так же
Обратите внимание на скриншоты: фото открыто в 7-й версии, но обработчик все еще значится как Capture One 6. Если нажать кнопку «Обновить», то фотография уже будет обработана «по законам» новой, 7-й весрии, см. скриншот 18.
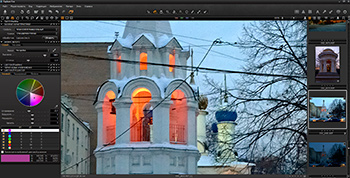 |
 |
| Скриншот 17. Фото открыто в 7-й версии, но обработчик по-прежнему все еще Capture One 6 |
Скриншот 18. Нажата кнопка Обновить, теперь обработчик уже новой версии – Capture One 7 |
|---|
Градиент обработок
Выборочная обработка фотографий в программе Capture One 7 ведется с помощью слоев. Если к этому привыкнуть, то такой вариант работы оказывается довольно удобным, просто надо не лениться щелкать мышкой и все время помнить про слои. Например, в Lightroom 5.4 это сделано по-другому, никаких слоев при выборочном редактировании не создается, не нужно думать, какой слой ты в данный момент обрабатываешь. Однако использование слоев полезно своей наглядностью: одна обработка – один слой. Всего слоев может быть не более 10.
Пользователи Photoshop будут чувствовать себя вполне комфортно. Вообще говоря, в Photoshop работа со слоями доведена до совершенства, настолько она удобная, и, вероятно, защищена патентами, поэтому другие разработчики каждый раз изобретают свои велосипеды, говоря языком программистов, или, попросту, придумывают свой вариант отображения слоев. В Capture One 7 он не такой удобный, как в Photoshop, все мелко, приходится тщательно целиться мышкой в малюсенькие пиктограммки, что комфорта не прибавляет.
Новинка семерки – градиент обработок. Надеюсь, все хорошо понимают, что это за инструмент и для чего он нужен. Например, для аккуратного плавного затемнения неба, проработки деталей, работе над цветом, яркостью того или иного оттенка и так далее и так далее, – применений ему масса, – одним словом, для обработки больших участков изображения с плавным переходом между обработанной и необработанной областями.

Скриншот 19. Градиент обработок
Особенность инструмента градиентного выделения и его основное отличие от аналогичного в Lightroom состоит в том, что часть градиента модно запросто стереть резинкой. Поясню на примере. Допустим, у нас есть кадр, на котором изображена башня на фоне неба: довольно распространенный вариант, ведь башни как правило выше других зданий вокруг (см. скриншот 19). Небо хотелось бы слегка затемнить, а в нижней части кадра проявить детали в тенях. Если на небо наложить градиент и уменьшить экспозицию, пострадает и башня: она станет излишне темной. Однако Capture One 7 позволяет выбрать инструмент «стирательная резинка» и удалить ненужную часть градиентной маски с башни. Разумеется, работать нужно аккуратно и не торопясь, внимательно уделяя внимание деталям, тогда кадр заживет новой жизнью.
Повторюсь, в Lightroom 5.4 такой возможности нет. Напрашивается такое решение: обработать небо градиентом, убрав экспозицию на -2EV, после чего кисточкой локальных корректировок нарисовать маску поверх башни, к которой применить экспозицию +2EV. Ничего не получится – такой фокус не пройдет, башня получится светлее чем надо. В случае с башней нужно именно удалять часть градиентной маски, как это делается в Capture One 7.
Любой инструмент, который умеет работать со слоями, например Exposure, может воздействовать как на все изображение в целом, так и на определенный слой. В случае работы со слоем около названия вкладки появляется малюсенькая кисточка – значит, редактируем слой, если нет кисточки – работаем со всем фото. Переключение между работой со всем изображением и работой со слоем происходит в свойствах инструмента.
Света и тени
Зачастую обработать фото можно всего двумя движками Свет (Highlights) и Тень (Shadows) – проявить детали в светах и тенях, и фото заживет новой жизнью. В седьмой версии чувствительность этих двух инструментов существенно увеличена: при крайних положениях вполне можно получить эффект псевдо-HDR. По сравнению с Lightroom 5.4 здесь нельзя двигать регуляторы вправо или влево: в начальном положении движки находятся слева, и двигаются только направо.
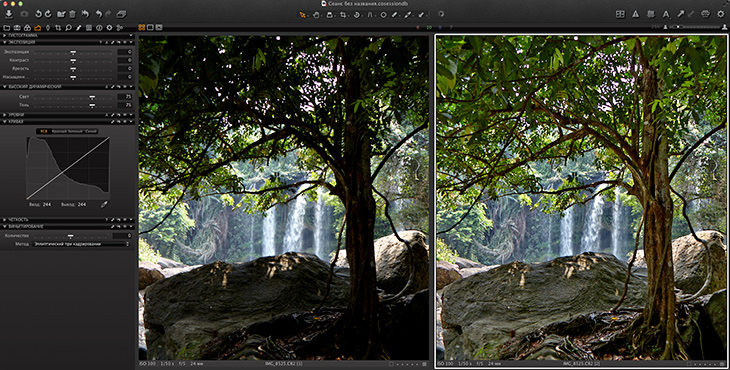
Скриншот 20. Пример обработки инструментами Свет и Тень
Обратите внимание на скриншот 20: регуляторы Свет и Тень находятся в положенит 75, можно двигать еще при желании, запас есть.
Четкость (Clarity)
Почти во всех RAW-конвертерах есть инструмент Clarity, или Четкость, а фирма Topaz Labs даже выпустила отдельный плагин Topaz Clarity, я недавно опубликовал его обзор. При грамотном использовании только один этот инструмент способен оживить фото, он добавляет микроконтраст средним тонам, делая фото и правда более ясным, свежим; особенно хорошо поддаются обработке полнокадровые пейзажные RAW, хуже он подходит для портретов, если только нет задачи сделать нечто брутальное.

Скриншот 21. Пример обработки только инструментом Четкость
Capture One 7 предлагает три режима работы инструмента Четкость на выбор, можно сказать, три силы воздействия: Классический, Нейтральный и Удар, разумеется, в каждом режиме можно движком регулировать силу действия инструмента. Новинка 7-й версии – регулятор Структура, который позволяет обрабатывать четкость мелких деталей на всевозможных текстурных поверхностях: каменные стены, песок и так далее. Режим «Удар» по задумке разработчиков должен воздействовать сильнее, хотя ощутимых различий между методами почти не видно.
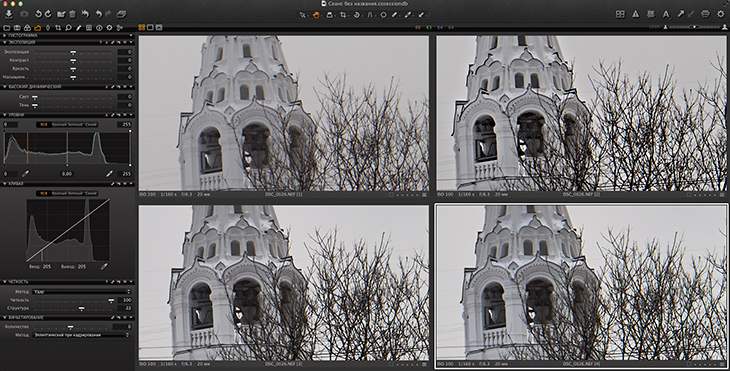
Скриншот 22.
Обработка различными методами:
1 – без обработки, 2 – классический 100%, 3 – нейтральный 100%, 4 – удар 100%
LCC – Lens Cast Calibration
Довольно сложная технология. Прежде всего нужно купить за немалые деньги специальные пластмассовые фильтры. После чего сделать один кадр как обычно, а второй с прижатым к передней линзе объектива фильтром. И уже после чего сказать программе, что вот это пара фотографий, обработай их. Capture One 7 хитро обработает фото, цвета и экспозиция при этом (в теории) будут наиболее правильными. Для большинства фотолюбителей эта возня мало привлекательна и полезна, а вот профессионалам, которые неспешно снимают интерьеры, натюрморты с едой и напитками, рекламу товаров и тому подобные вещи данная технология вполне может помочь достичь безупречных результатов.
Борьба с шумом
Основная задача борьбы с шумом – снизить нежелательное зерно и цветовые искажения, сохранив при этом детали. Казалось бы, любой конвертер умеет удалять шум – ручку вправо и готово. Не все так просто. Недавно я делал обзор DxO Optics Pro 9 – там появилась технология PRIME, которая просто творит чудеса, хотя работает не быстро; Lightroom неплохо борется с шумами, есть еще специальные плагины для Photoshop. Некоторые программы имеют вообще мало эффективные инструменты борьбы с шумом. Что же нам предлагает Capture One 7?
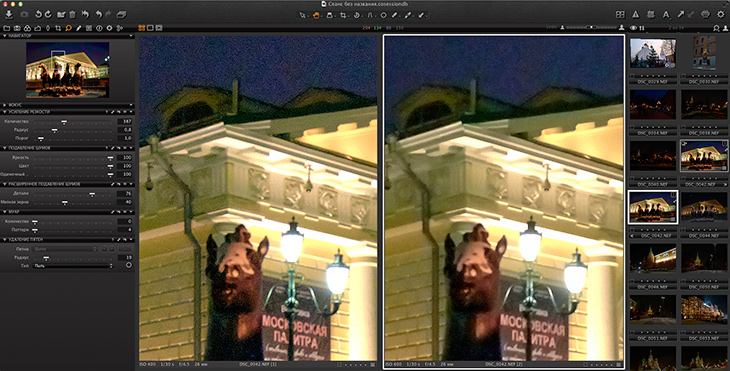
Скриншот 23. Боремся с шумом. Слева – вариант без обработки
Основная палитра – Подавление шумов, здесь есть три движка: Яркость, Цвет и Одиночный пиксель, в нашем примере я сдвинул все эти три регулятора вправо до упора, чтобы продемонстрировать максимум возможностей. Есть еще палитра Рарсширенное подавление шумов, здесь есть только два движка – Детали и Мелкое зерно. Эти два движка помогают вернуть размытые детали, и возвращают в том числе и шум, но стурктура этого шума уже немного другая. Мелкое зерно добавляет еще дополнительную зернистость. Палитра Муар позволяет бороться с муаром из-за чередования мелких повторяющихся элементов, таких как структура ткани и т.п.
Борьба с оптическими искажениями
В Capture One 7 появились профили объективов: для автоматического исправления основных искажений можно выбрать свой объектив из внушительного перечня оборудования, здесь собраны все основные модели.
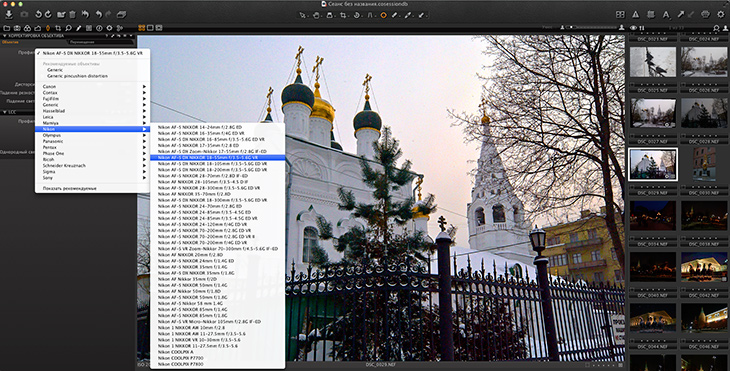
Скриншот 24. Профили объективов
Снимаем напрямую в компьютер
Съемка напрямую в компьютер исторически является одним из главных преимуществ программы Capture One, она создавалась для этой функции, большинство профессионалов используют именно эту программу на показательных съемках, мастер классах да и просто в работе, она считается стандартом де-факто.
Одна из самых удобных функций – автоматическое применение предыдущих обработок к последующим снимкам, которые попадут в программу с камеры. Это чрезвычайно удобно для выставления баланса белого: когда свет настроен и съемка только начинается, фотограф просит модель подержать серую карту, делает один снимок, после чего один щелчок пипеткой в центр серой карты – и все следующие фото будут уже иметь верный баланс белого. Можно применять и другие обработки, однако при съемке в студии, как правило, никакие другие обработки не требуются, а вот баланс белого удобнее настроить именно таким образом, хотя то же самое можно сделать и в камере, а не в компьютере.

Скриншот 25. Снимаем в компьютер
В седьмой версии появилась классная штука – живой просмотр, или Live View, этот режим будет очень и очень удобен при съемке предметов и натюрмортов. Однако сделать снимок непосредственно из этого режима не получается, отсутствует кнопка спуска затвора. Я ее очень долго искал, не нашел. Полез в помощь, там про это ничего не сказано. Зашел на официальный сайт, там тишина, форумы тоже молчат. Стал искать в Google, перепробовал различные варианты поиска – бесполезно. Дежавю: опять такое ощущение, что данная проблема – можно ли делать снимки из режима Live View – интересует только меня одного. Таким образом я пришел к выводу: нельзя, это фишка программы: Live View исключительно только для просмотра картинки. Проверил, как будет выглядеть кадр, поправил фокус, после чего выключил живой просмотр и сделал снимок. Ерунда какая-то, честное слово, однако вполне возможно, что это ограничение самих фотокамер, и разработчики Capture One 7 сделали что могли – не понятно.
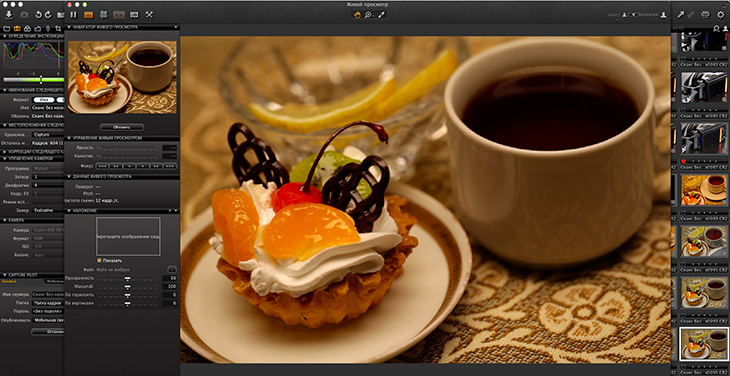
Скриншот 26. Строим кадр с помощью Live View
Capture Pilot
Еще одна интересная, забавная и полезная вещь – работа с iPad. Она по ходу не претерпела изменений с предыдущей версии, только для меня это все в новинку, так как при работе над прошлым обзором у меня айпада не было. Зато есть теперь, и я тут же скачал условно-бесплатную программу Capture Pilot. А условно она бесплатна потому, что функции управления камерой с айпада заблокированы – приложение просит купить его за 479 рублей (цена на момент написания обзора, см. скриншот). Признаюсь честно – я пока не планирую использовать такую функцию, поэтому покупать приложение не стал.
Но и бесплатные функции вполне востребованы и полезны – продюсер с удовольствием ходит с айпадом в руках и руководит фотосессией. Мы провели таким образом парочку фэшн-съемок, и это оказалось настолько удобно, что я не представляю теперь, как работать иначе. Дело в том, что на маленьком экранчике камеры не разглядеть нюансы портрета, например выразительность взгляда, не попали ли на лицо волосы, точно ли попал фокус, достаточно ли воздуха над головой модели, влезли ли туфельки в портрете в полный рост и так далее. У меня чаще всего подобные недочеты выяснялись уже после фотосессии при просмотре на компьютере. Используя Capture Pilot, можно прямо в студии, при съемке, все это увидеть на большом ярком экране айпада и с легкостью переснять, получив на порядок более качественный результат при минимальных затратах.
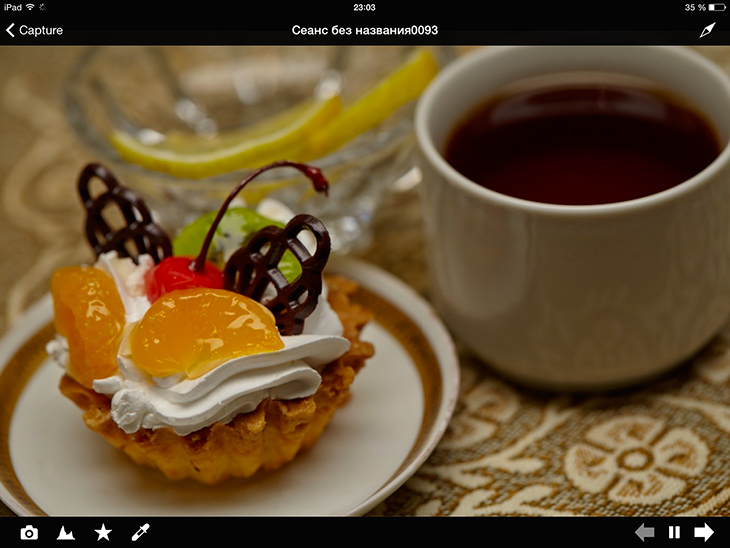
Скриншот 27. iPad, программа Capture Pilot
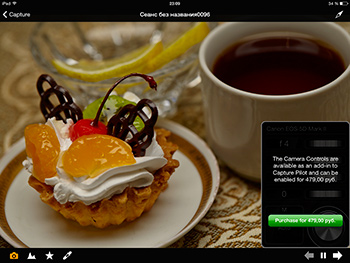 |
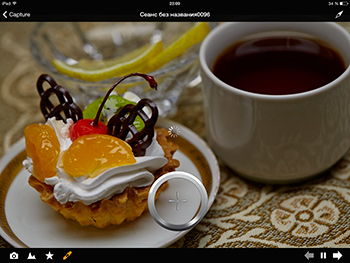 |
| Чтобы использовать все функции программы, придется раскошелиться | Правим баланс белого по выбранной точке |
|---|---|
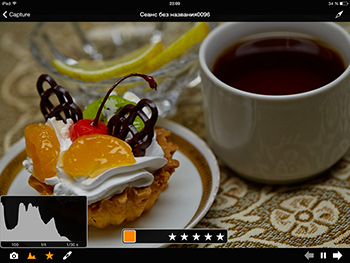 |
 |
| Присваиваем цветовые метки и рейтинг | Использование iPad в работе для просмотра отснятых снимков |
Мы использовали удлинитель USB, чтобы увеличить свободу перемещений, с помощью этого удлинителя и штатного шнурка USB подключали камеру к ноутбуку, а айпад, разумеется, подключался к ноуту уже по Wi-Fi, очень удобно. И мгновенный просмотр фото, и ранжирование их тут же, чтобы потом не тратить время на выбор, к тому же вся фотосессия уже в компьютере, не надо после съемки тратить время на переписывание, красота! Можно тут же модели указать на неверную позу, поправить макияж, прическу, изменить рисунок студийного света и так далее и так далее – из мелочей складывается по-настоящему качественная картинка.
Единственный минус – шнурок USB мешает снимать, несколько ограничивая движения, но к этому быстро привыкаешь. К тому же есть риск наступить на шнур и повредить нежный разъем на самой камере, или задеть шнур и уронить макбук, поэтому компьютер мы предусмотрительно оставили лежать на полу, на подстилке, разумеется.
Экспорт на диск
В каждой статье про RAW-конвертеры и другие программы обработки изображений я всегда много внимания уделяю функции экспорта, считаю ее одной из самых важных: мало красиво обработать фото, нужно еще сохранить его на диск в виде файла с правильными параметрами: важны размер, разрешение, объем файла, степень сжатия JPEG и так далее. Причем инструмент экспорта должен быть удобным, простым и понятным, но при этом функциональным и качественным. Для печати фотографий в фотолабе нужны одни настройки, для печати в журнале другие, для публикации на сайте – третьи, для просмотра на телевизоре – четвертые, а еще бывают разные фотолабы с разными требованиями и разные сайты – нюансов много.
Capture One 7 справляется с экспортом просто на пять баллов. Самое удобное, на мой взгляд, это то, что можно настроить экспорт одного фото сразу в несколько графических форматов с разными настройками и разложить полученные файлы по разным папкам, присвоив файлам разные, но при этом однотипные имена. Еще очень важным параметром является объем файла. Многие интернет-сайты вполне справедливо ограничивают объем загружаемых файлов, поэтому пользователю зачастую приходится решать головоломку – как одновременно и сохранить качество картинки, и в нужный объем попасть, и размер фотографии на весь экран сделать. Capture One 7 все это умеет, и при этом показывает примерный объем будущего файла, что очень удобно.
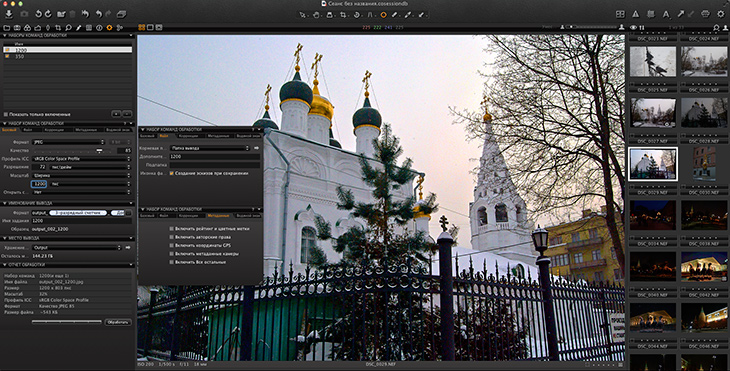
Скриншот 28. Экспорт файлов на диск: создаем задания «1200» и «350»
Довольно необычным образом происходит настройка именования файлов при экспорте. Допустим, я хочу одну и ту же фотографию экспортировать в JPEG и в качестве миниатюры шириной 350 пикселей, и в большом размере, скажем, шириной 1200 пикселей, чтобы на сайте по щелчку по миниатюре открывалась увеличенная версия. Для этого мне нужно создать два задания, и для каждого настроить все параметры экспорта. Допустим также, что именование файлов мне необходимо в виде output_001_1200.jpg и output_001_350.jpg, и так для каждой фотографии.
Это настраивается с помощью формата «3-разрядный счетчик»_«Дополнительное имя». Здесь «3-разрядный счетчик» – это автоматический счетчик, можно задать разряд (сколько цифр будет содержать счетчик, я использую обычно три: 001, 002 и так далее), а также можно задать начальный номер, с которого следует начинать подсчет. Далее ставим знак «_» нижнее подчеркивание, чтобы не использовать пробелы (для web это важно) и «Дополнительное имя» – это тот самый префикс, 1200 для одного задания и 350 для другого. Этот префикс задается для каждого задания во вкладке Набор команд обработки –> Файл.
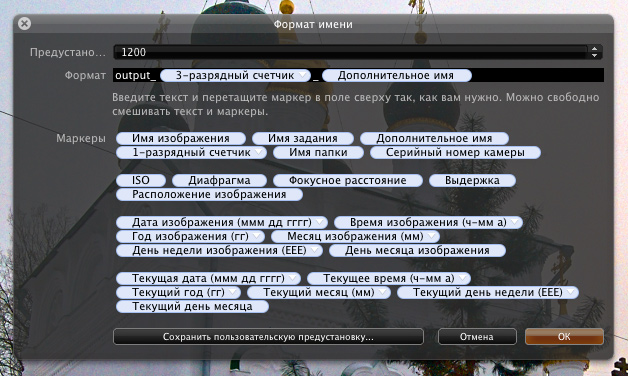
Скриншот 29. Настройка именования файлов при экспорте
Красота! Осталось только отметить в браузере фотографий нужные фото, отсортированные в необходимой последовательности и запустить выполнение задания экспорта. Причем во вкладке, где перечислены наши сохраненные наборы команд есть маленькие галочки напротив имени набора – можно один раз создать сразу много команд на все случаи жизни и включать только нужные при необходимости. Друзья, как же это удобно! Это придумали и создали профессионалы своего дела, браво!

Пример экспортированного фото (по щелчку – 1200 pix)
Выводы
В этот раз не будет плюсов и минусов, обсуждения что понравилось, а что нет. Сегодня у меня в качестве выводов будут 5 тезисов.
1. Capture One 7 – сложная многофункциональная программа. Однако это не должно пугать новичков. Я встречал много людей, которые постоянно куда-то торопятся, не хотят разбираться и вникать в детали, запоминать или записывать команды и принципы работы. Такие люди как правило хотят по-быстрому отобрать нужные фото, поднять яркость-контраст, кадрировать и скопом пересчитать все выбранные фотографии до какого-то небольшого размера, чтобы отправить по e-mail или куда-то выложить в сеть. Для таких торопыг Capture One 7 вряд ли подходит.
2. Capture One 7 – самодостаточная программа. Другими словами, это программа позволяет полностью построить рабочий процесс фотографа, и по сути ему никаких других программ уже не требуется: здесь предусмотрено все. И импорт, и редактирование, и съемка, и даже удаленная съемка с помощью iPad, и выборочное редактирование, и экспорт в любые форматы. Photoshop может понадобиться только для склейки HDR и панорам, создания спецэффектов или коллажей, а также для обработки диковинными плагинами; в работе над фотографиями Photoshop становится вообще не нужен.
3. Capture One 7 – не дешевая программа. Покупка такого программного продукта – осознанный выбор, и люди, сделавшие свой выбор в пользу Capture One, как правило не сожалеют об этом. На начало 2014 года за программу просили около 12000 рублей, это инвестиции в работу, которые при умелом использовании программы, разумеется, так или иначе окупятся.
4. Captute One 7 – удобная программа для работы. Разобравшись один раз, привыкаешь к инструментам, интерфейсу, идеологии работы. Уникальные инструменты, которые предлагает только эта программа, и правда чрезвычайно удобны: тот же Color Editor, те же уровни и так далее. Съемка в компьютер доведена если не до совершенства, то более удобного инструмента на сегодняшний день я не встречал. Разработчики других программ в поте лица пишут модули публикации фото на Flickr, Facebook и прочие сомнительные примочки наподобие фотокниг, в то время как программисты Phase One трудятся над алгоритмами обработки фото, профилями объективов, над улучшением функционала своей программы. Это, несомненно, вызывает уважение и желание работать в Capture One.
5. Captute One 7 – программа не без недостатков. Однако у программы большое комьюнити, много поклонников по всему миру, и разработчики получают отличный фидбэк от профессиональных фотографов и энтузиастов (ваш покорный слуга в их числе, я тоже задавал некоторые вопросы и получал ответы от разработчиков). Разумеется, исправления и апдейты выходят часто, в компании следят за выходом новых моделей камер и стараются сделать программу удобнее и лучше. Например, за время работы над данным обзором вышла версия 7.2.1, а начинал я, используя 7.0.1. Выходят обучающие фильмы и статьи, есть много интересных лекторов, в том числе и наших соотечественников, которые проводят мастер-классы и семинары по работе с программой.
* * *
Приложение
8 причин, почему стоит выбрать Capture One 7, а не Adobe Lightroom 5
- Полностью настраиваемый пользовательский интерфейс
- Рабочий процесс, основанный как на применении сеансов, так и каталогов
- Экспорт сразу в несколько форматов за одну операцию
- Съемка в компьютер с массой настроек, Live View
- Color Editor
- Выравнивание завала зданий функциональнее (Keystone Correction)
- LCC профили
- Работа с локальными корректировками, основанная на слоях
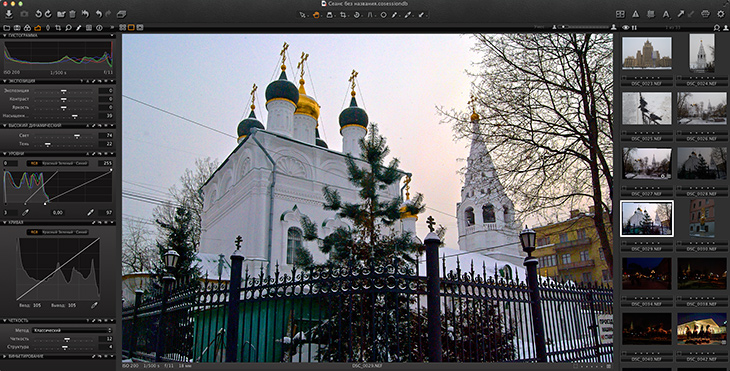
Скриншот 30. Capture One 7.2.1
8 причин, почему стоит выбрать Adobe Lightroom 5, а не Capture One 7
- Рабочий процесс проще и понятнее, ниже так называемый порог вхождения
- Тесная интеграция с Photoshop, использование движка Adobe Camera RAW
- Возможность использования сторонних программ прямо из Lightroom, например для создания HDR (HDR Efex Pro и другие), склейки панорам и создания других эффектов
- Интерфейс в ряде случаев удобнее, дело вкуса
- Работа с картами
- Создание фотокниг
- Экспорт в Facebook и Flickr
- Ниже цена программы (на момент написания обзора: 5963.09 руб. за Lightroom 5.4 против 11849,82 руб. за Capture One 7.2.1)
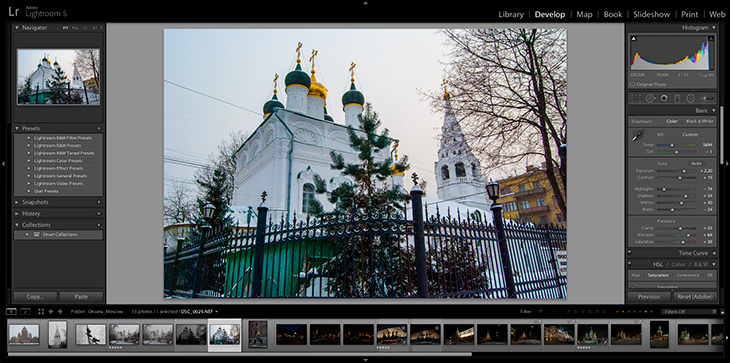
Скриншот 31. Adobe Lightroom 5.4
Эпилог
Все, кто следят за моими обзорами знают, что я давний поклонник программы Adobe Lightroom, работаю в ней много лет, с первой версии, и переходить на Capture One не собираюсь, однако это мой обдуманный выбор. Мне очень понравилась седьмая версия Capture One, всем настоятельно рекомендую поближе познакомиться с этой программой и сделать свой выбор.
Другие новости по данной теме |
|
|---|---|
↓ Новости производителя «Phase One» |
↓ Новости по теме «софт»
13 февраля 2019 |