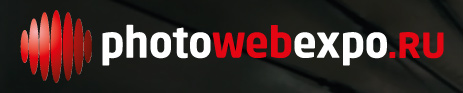| Главная | Новости | Галерея | Статьи и фотоотчеты | Фотоконкурс ПУТЕФОТ | Книги | Правила |
| Навигация в новостях |
|---|
|
|
Новости за месяц |
Новости за год |
Производитель |
Фильтр по теме |
Поиск в новостях |
| Авторские новости |
|
|
Photoshop CS6: что нового для фотографов?

Замечательная программа для графического дизайна Photoshop давно и прочно вошла в жизнь всех, кто так или иначе работает с графикой на компьютере: дизайнеров, архитекторов, фотографов, инженеров и творческих людей других профессий. Более того, термин «Фотошоп» стал нарицательным, нам часто приходится слышать обороты наподобие «зафотошопить провода», «зашопить силуэт» и некоторые другие комбинации слов «фото» и «шоп». А при виде нереального фото тут же хочется спросить: «Здесь фотошоп?» вместо более правильной формулировки вопроса «Это монтаж?». Не раз различные уважаемые софтверные гиганты, да и компании поскромнее пытались сделать замену фотошопу: были выпущены и Corel PhotoPaint, и GIMP, и многие, многие другие более или менее успешные программы. Однако стандартом де-факто остается именно творение программистов компании Adobe (напомню, произносится как «Эйдоби» с ударением на первый слог) – на днях компания сообщила о выходе новой версии Adobe Photoshop CS6 BETA, и стало очень интересно – чем же порадует новинка именно фотографов?

Бета-версия нового фотошопа на момент написания данного обзора была доступна для свободного скачивания с сайта Adobe (Mac и Win). В комплекте сам Photoshop CS6, а также Bridge и ACR7. Так как я работаю и на Mac, и на Win, то в обзоре будут использованы скриншоты и с одной, и с другой системы, различия на самом деле минимальны. Но первым делом приведу перечень основных нововведений в программе, некоторые из них будут подробнее рассмотрены по ходу обзора.
Новые функции Photoshop CS6 BETA
- Новый интерфейс пользователя. Впервые за много лет подверглись изменению многие кнопки и иконки инструментов (всего переделано 1800 иконок и 250 курсоров). По умолчанию предлагается темный стиль оформления рабочего пространства, но не самый черный. Стили оформления можно менять на свой вкус
- Автосохранение в фоновом режиме во время работы
- Content Aware Fill: новые алгоритмы заливки с учетом содержимого
- Фильтры: добавлены фильтры размытия Field Blur, Iris Blur, Tilt-Shift. Появился новый фильтр Oil Paint, имитирующий картину маслом
- Color Range: распознавание лиц, автоматический выбор телесных тонов
- Adobe Camera RAW 7: новый алгоритм шумоподавления, добавлены возможности Lightroom 4
- Bridge: новый интерфейс
- Crop: инструмент кадрирования претерпел значительные изменения
- Properties Panel: новая панель свойств
- Видео. Возможность редактирования видео прямо в Photoshop, в видеоролики можно добавлять различные переходы, аудиофайлы и текстовые подписи
- Auto corrections: новые установки автокоррекции
- Wide Angle filter: адаптивная коррекция искажений на фотографиях, снятых широкоугольной оптикой
- Типографика: стили для абзацев и символьные стили
- Печать: переработанный диалог печати
- Форматы файлов: Поддержка стереоизображений (JPS, PNS), BIGTIFF
- Другие улучшения: максимальный размер кисти увеличен до 5000 пикселей; при копировании цвета HEX копируется и знак «#» (это оценят вэб-дизайнеры); улучшенные алгоритмы работы со слоями (сортировка, удаление); качественный антиалиасинг шрифтов, а также еще целый перечень различных улучшений и изменений, о которых просили пользователи
Новый интерфейс пользователя
На разработчиках новой версии лежала большая ответственность – всем известный принцип «не навреди» в данном случае работает как нельзя лучше. И правда, что можно изменить в лучшую сторону в программе, интерфейс которой оттачивался годами и к которому привыкли миллионы благодарных пользователей по всему миру? Из версии в версию мы неизменно видели нейтрально серый фон, панель инструментов слева; пальцы привычно искали сочетание клавиш Ctrl+Alt+Space для вызова лупы, нажимали С для вызова кропа, V для перемещения и так далее. Я не раз отмечал, что фотошоп на мой взгляд – лучшая программа из всех, созданных когда-либо для персонального компьютера. Я работаю в фотошопе не задумываясь над своими действиями, не обращаю внимания на пункты меню, на диалоговые окна. Я думаю над цифровым изображением, над общей концепцией дизайна, о весне за окном и красивых девушках в платьицах в горошек наконец, и при этом совершенно не могу объяснить, КАК надо работать, работаю и все.
И тут нам предлагают новый интерфейс. Он красивый и удобный! Я к нему привык мгновенно, за пару минут. Теперь фотошоп для меня существует только такой; не пойму, как же я буду продолжать работать в CS5, пока не выйдет финальная 6-я версия и не будет приобретена... Не любите ничего нового? Специально для консерваторов разработчики предусмотрели возможность настройки внешнего вида программы на свой вкус, это делается в настройках программы:
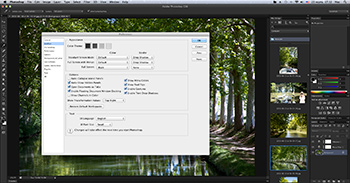 |
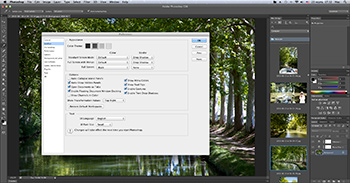 |
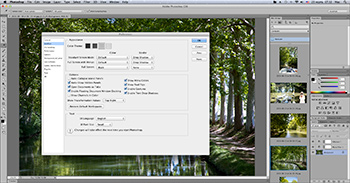 |
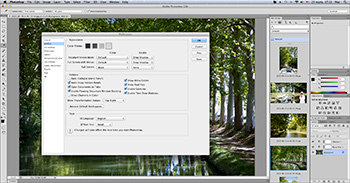 |
| Скриншоты 2-5. Изменение цвета интерфейса в CS6 | |
|---|---|
Мне очень понравилась цветовая гамма, установленная разработчиками по умолчанию: темно-серая, не совсем черная, хотя черная тоже неплохо выглядит. Также претерпели изменения некоторые диалоговые окна, приведу несколько примеров в сравнении с версий CS5:
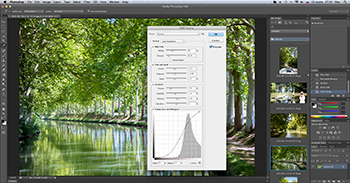 |
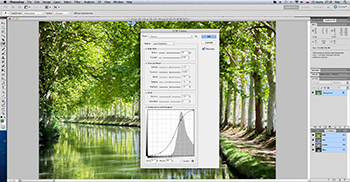 |
| Скриншоты 6 и 7. Диалог инструмента HDR-тонирования почти не претерпел изменений: слева CS6, справа – CS5. Почему-то одинакового результата обработки мне получить не удалось, видимо не аккуратно рисовал кривую... |
|
|---|---|
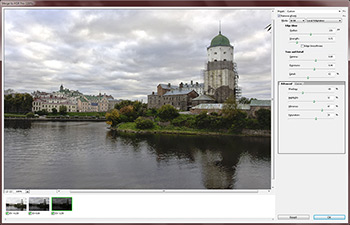 |
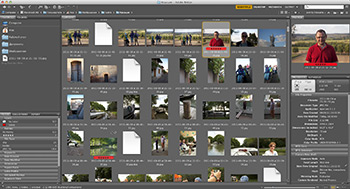 |
| Скриншот 8. Инструмент Merge to HDR оставлен без изменений, сразу и не понять, в какой версии я работаю. Это CS6, но все абсолютно то же самое, как в предыдущей версии. Хороший инструмент, я все свои HDR клею только с его помощью | Скриншот 9. Интерфейс Bridge CS6 теперь тоже темно-серый, однако я не смог найти функциональные отличия от предыдущей версии. Работает Bridge, как обычно, очень медленно, но функционал исчерпывающий. Как спрятать непонятные файлы *.dop? |
Все диалоговые окна по-прежнему покрашены в светло-серый цвет. Вкупе с черным интерфейсом это выглядит немного странно и на самом деле отвлекает от редактирования фото. Я понимаю, что диалоговые окна — часть операционной системы, а не фотошопа, и покрашены они как велит тому сама система. Однако инструменты Merge to HDR, Photomerge, ACR7, диалоги фильтров коррекции искажений и др. вполне можно было бы сделать в одном интерфейсе с программой, то есть темно-серыми в моем случае. Работать было бы удобнее.
Фильтр Lens Correction позволяет скорректировать оптические искажения, которые как правило вносит широкоугольная оптика. В данном примере (см. скриншот 10) я выбрал нужный профиль (не совсем: у меня 5D Mark II, а нашелся только 5D), что позволило убрать «бочку» и сделать горизонт ровным, причем полностью автоматически. Этот фильтр один-в-один как в версии CS5, никаких изменений обнаружить не удалось.
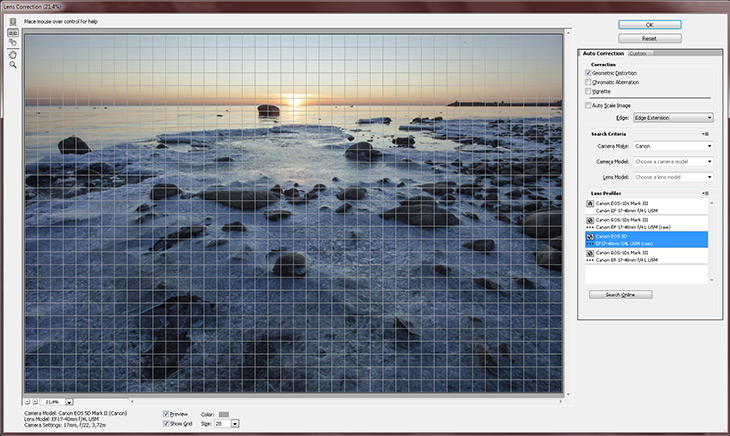
Скриншот 10. Фильтр Lens Correction без изменений
А вот нововведение версии CS6 — фильтр Apadtive Wide Angle работает не ясно как. Вернее, не понятно его отличие от фильтра Lens Correction. Помучавшись с какими-то многоугольниками, я пришел в к выводу, что фильтр пока сыроват, или я просто не понял его идеологии (см. скриншот 11).
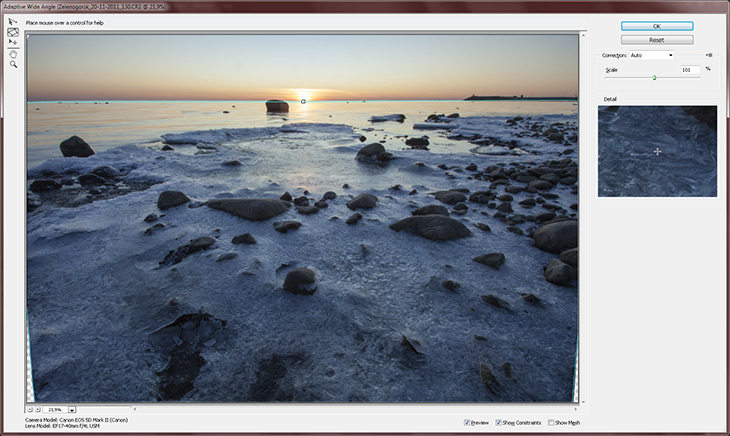
Скриншот 11. Фильтр Apadtive Wide Angle
Автосохранение в фоновом режиме
Довольно полезная опция для тех, кто имеет обыкновение увлекаться обработкой, забывая при этом сохраняться. Интересно, что при автосохранении фотошоп не затронет оригинал файла, над которым мы работаем в данный момент, что логично, так как мы можем просто экспериментировать, не желая сохраняться вообще. В таком случае при внезапном отключении электричества или зависании программы и файл не будет сохранен, и работа не будет потеряна — все данные сохранятся во временном файле. После перезапуска фотошоп спросит, что пользователь пожелает делать с этими данными: можно просто удалить их, можно загрузить и продолжить эксперименты. Удобно!
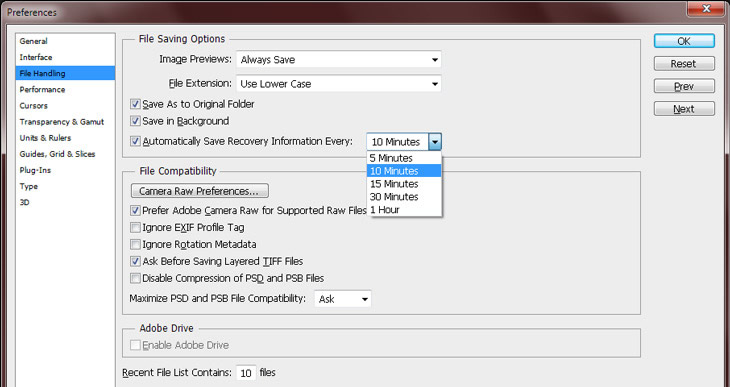
Скриншот 12. Настройки опций автосохранения файлов
Еще одна полезная опция — сохранение файла в фоновом режиме. Это будет полезно, например, если ведется работа над очень объемным файлом, более 1 гигабайта. В этом случае фотошоп будет долго сохранять файл, однако в это время можно запросто переключиться на работу над другим файлом, время от времени наблюдая за ходом процесса сохранения большого файла в заголовке таба.
Заливка с учетом седержимого
В предыдущей версии фотошопа такой инструмент уже имелся. Нужно выделить ненужный объект, нажать Delete, после чего в диалоговом окне выбрать Content Aware Fill и наблюдать результат. На скриншотах 13-14 я показал успешный (13) и неудачный (14) примеры работы инструмента. В панели справа каждого скриншота см. первоначальный вариант – как фотография была снята.
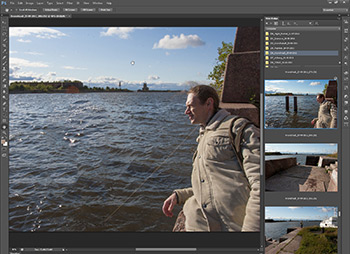 |
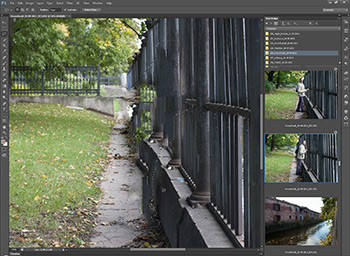 |
| Скриншот 13. Инструмент замечательно удаляет даже крупные объекты, но только если вокруг есть информация, которой можно эти объекты заменить | Скриншот 14. В более сложных случах чудес ждать не приходится. Если есть необходимость убрать силуэт человека с подобного фото, следует работать вручную |
|---|
Все это было и в предыдущей версии фотошопа, разработчки говорят лишь про усовершенствованные алгоритмы заливки. Но появилось и кое-что новенькое: теперь объекты можно двигать! На скриншотах 15-16 показан этот процесс.
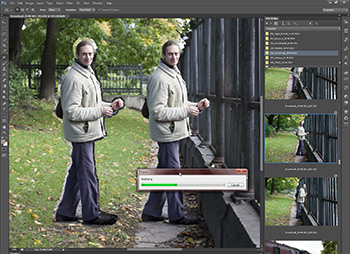 |
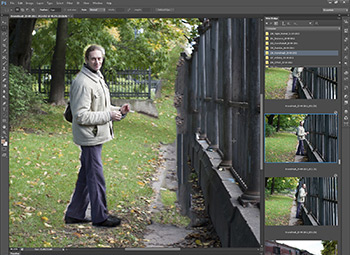 |
| Скриншот 15. Выделяем силуэт человка, причем грубо выделяем, выбираем инструмент Content-Aware Move Tool (J) и перемещаем силуэт в новое место. Вверху при необходимости меняем настройки. Ждем | Скриншот 16. Результат не особо радует, так как окружающие человека объекты не однородные и имеют сложные структуры и заливки. Жаль, что в новом месте человек не на новом слое, хотя при желании его туда можно поместить вручную |
|---|
Доступны два режима — перемещение и клонирование объекта. Разумеется, нужно путем экспериментов понять, в каком случае легко и быстро можно использовать данный инструмент, а в каком лучше делать все руками (штампом, штампом и еще раз штампом, по-старинке).
Новые фильтры Blur
Поднимите руки, кто обрабатывал портреты, искусственно создавая эффект боке (размытый задний план при резком переднем) с помощью сложных масок слоев и т.п.? Наверное многие, свадебные фотографы уж точно, такие фото весьма популярны. Многие фотографы намеренно делают такие фотографии, играя диафрагмой, вызывая восторг у публики. И правда, можно разумно и со вкусом использовать этот эффект при съемке, от этого портреты только выиграют. Однако теперь можно добиться похожих результатов прямо в фотошопе.
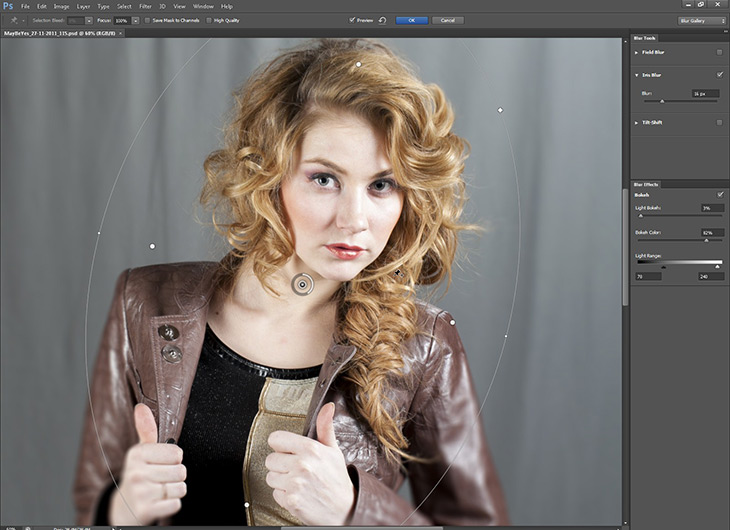
Скриншот 17. Пример работы фильтра Iris Blur
Обратите внимание — интерфейс Blur новый, он выполнен в темных тонах, в отличие от тех же Merge to HDR, Photomerge и др. Есть надежда, что к финальной версии это исправят. В ценрте экрана появляется кружок, мышкой можно рулить интенсивностью размытия, поворачивая движок по кругу, то же самое делает и обычный движок на панели инструмента справа.
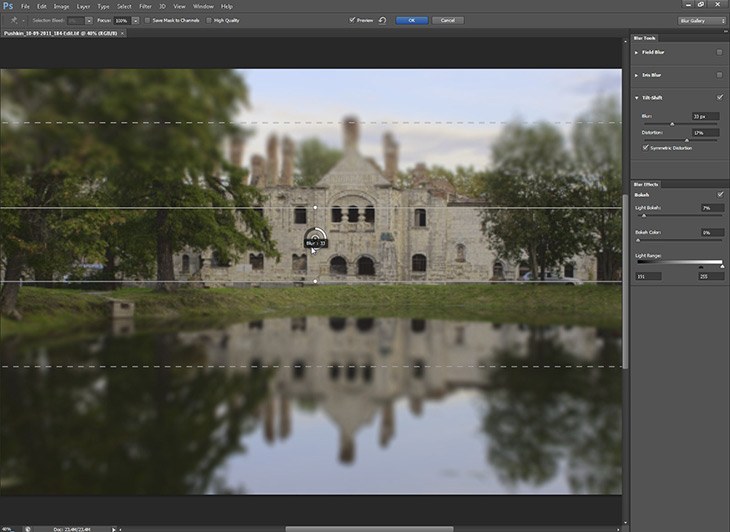
Скриншот 18. Специальный подарок любителям эффекта Tilt-Shift
Самый креативный эффект — Field Blur: я смог разобраться с ним не с первого раза, и то лишь посмотрев пару видеоуроков. А все окащалось просто: Field Blur предназначен для тонкого управления эффектом размытия различных частей на фотографии. Предположим, на портрете девушки на скамейке мы хотим сделать акцент на самой модели и ее одежде, немного размыв задний план, отодвинув его назад.
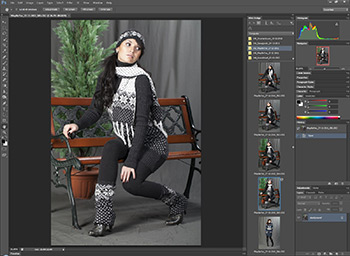 |
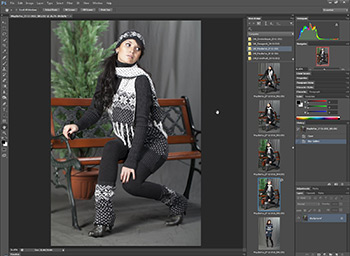 |
| Фотография без обработки, как снято | Результат обработки фильтром Field Blur |
|---|
А техника работы с фильтром такая — необходимо создать на фотографии опорные точки, для каждой из которых необходимо установить радиус размытия. Радиус можно менять либо на панели справа, либо крутя мышкой круговой регулятор вокруг самой точки. Чем больше точек будет создано и чем аккуратнее для каждой из них будет выставлен радиус размытия, тем более реалистично будут смотреться изображение. Я же для примера делал точки на фигуре модели с размытием 0 и точки вокруг модели с размытием 15, которое было по умолчанию:
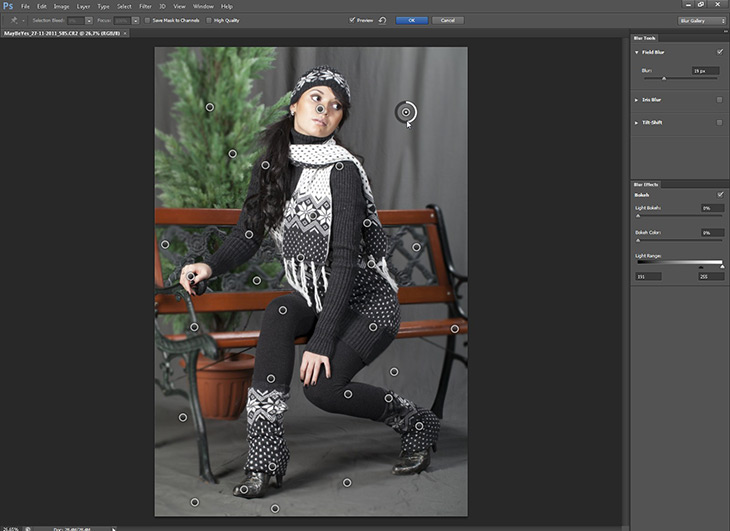
Создаем опорные точки, для каждой настраиваем радиус размытия
Если нажать клавишу M, то можно наблюдать маску размытия, после чего корректировать отдельные точки для достижения наилучшего эффекта:
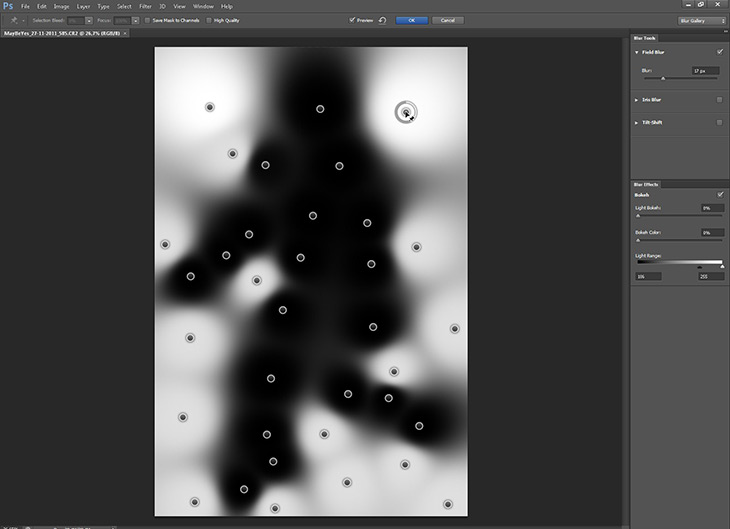
Режим просмотра маски размытия по нажатию клавиши M
Повторюсь, что количество этих опорных точек не ограничено: можно сделать столько, сколько нужно. Разумеется, можно пойти и другим путем — нарисовать выделенную область и размыть окружающий фон обычными средствами фотошопа. Но весь фокус даного инструмента в том, что можно очень гибко управлять радиусом размытия в каждой точке фотографии, что позволит достичь более тонких и предсказуемых результатов в обработки.
Еще несколько слов про фильтры и эффекты
Также разработчики добавили достаточно любопытный фильтр Oil Paint — «масляные краски» — действие которого и правда несколько напоминает мазки художника, рисующего масляными красками. Инструмент имеет небольшой набор настроек, но, по большому счету, является все же очередной интересной игрушкой, забавой. Быть может, он будет полезен начинающим художникам, которые попробуют повторить полученный пейзаж на реальном холсте? Не знаю, хороши ли такие упражнения, или лучше все же рисовать с натуры или по памяти?

Скриншот 19. Работа фильтра Oil Paint
Изменения претепрел и инструмент Liquify — запускается окно фильтра просто мгновенно, причем с уже загруженным файлом фотографии, вспомните тормознутость этого инструмента в CS5... я потому никогда им и не пользовался, так как мне нужна обработка в реальном времени, чтобы можно было сразу же видеть результат работы инструмента. А ведь инструмент Liquify непростой! Тепрь все быстро, просто мгновенно (могут когда хотят :-). Размер кисти можно выставить просто огромным, к тому же для изменения ее размеров работают привычные шорткаты (клавиши [ и ]).

Скриншот 20. Работа фильтра Liquify. Обратите внимание на движок изменения размеров кисти
Выбор телесных тонов
Для демонстрации данной опции не нужно лишних слов, достаточно попрабовать выделить телесные тона на портрете самостоятельно. Это что-то потрясающее, особенно порадовала опция определения лиц (галочка Detect Faces), она реально работает (см. скриншот).
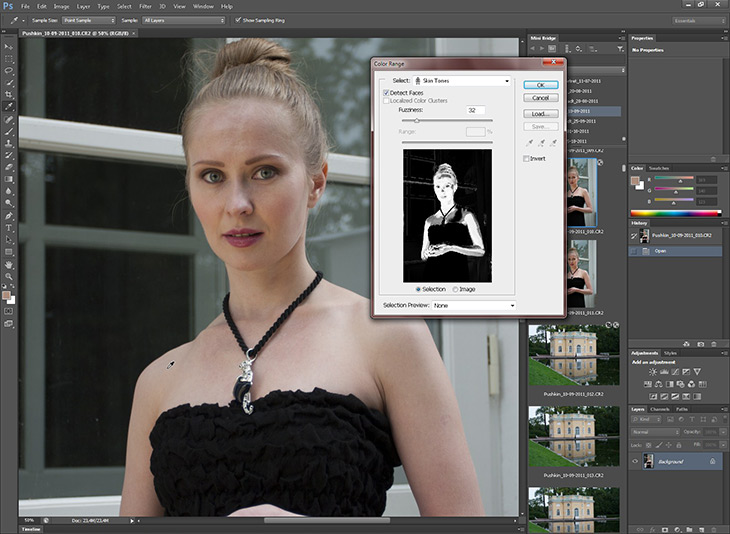
Скриншот 21. Определение телесных тонов на фотографии
Adobe Camera RAW 7
Интерфейс плагина ACR7 также оставлен без изменений. Изменился сам алгоритм пересчета данных из формата RAW, к тому же движки-регуляторы на панели инструментов справа стали в точности такие же, как в новой версии Lightroom 4: пропал движок Fill Light, вместо него теперь другие регуляторы, отсчет идет от середины движка, а не слева, как было раньше. На этом видимые глазу различия заканчиваются. В остальном работа плагина как всегда очень качественная и никаких нареканий не вызывает. Мне все же хотелось бы и здесь увидеть черный интерфейс, но это, по большому счету, не так и принципиально.
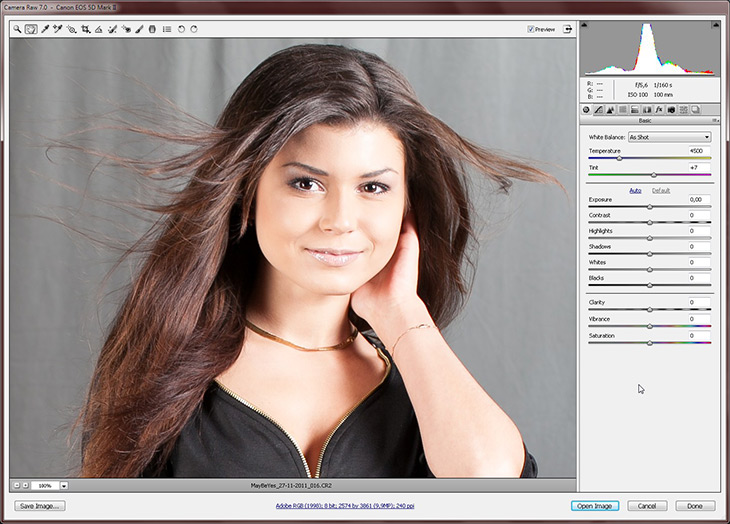
Скриншот 22. Работа плагина ACR7
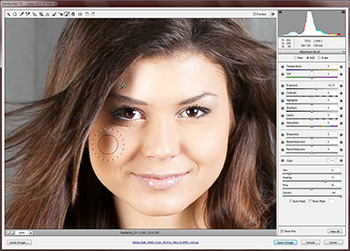 |
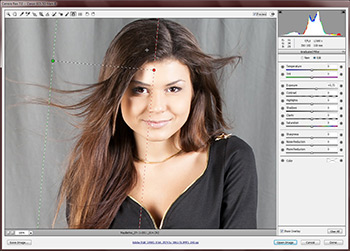 |
| Скриншот 22а. ACR7. Работа кисточкой локальных обработок. Справа все движки как в Lightroom 4 | Скриншот 22b. ACR7. Работа градиентом обработок. Справа все движки как в Lightroom 4 |
|---|
Инструмент обрезки Crop
Инструмент Crop полностью переработан, он стал непривычным, но при этом более удобным. И сама рамка кропа, и поведение движков несколько изменились, стали более интуитивно понятными. Видимо, не один день и не одну ночь трудились разработчики над совершенствованием этого полезного инструмента. Словами сложно объяснить его поведение, это нужно прочувствовать самостоятельно.
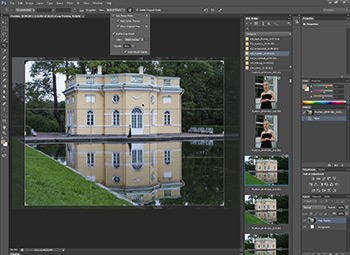 |
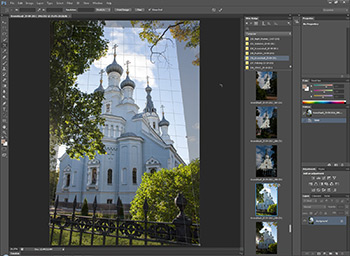 |
| Скриншот 23. Стандартный Crop стал более удобным и интуитивно понятным | Скриншот 24. Появился еще инструмент кропа с перспективой, специально для подобных случаев |
|---|
Типографика
Я по профессии дизайнер печатной продукции, поэтому первым делом, как только я установил CS6 бету, тут же полез в палитру стилей абзацев и символьных стилей. Лично для меня здесь никакого прорыва нет — все привычно и знакомо, просто раньше в фотошопе таких вещей не было. Я работаю с подобными инструментами в InDesign и Illustrator каждый день по 8 часов, по этой причине я не могу с восторгом рассказывать об этих новинках.
Мы с коллегами недавно дискутировали на тему: а нужна ли вообще поддержка работы с типографикой в фотошопе. И пришли к выводу, что да, нужна, но явно не в сфере традиционного издательства. Любой дизайнер книг, журналов или упаковки сделает верстку в InDesign или Illustrator, работая с текстом в специально разработанных для этого приложениях, подгружая из фотошопа только графику. К тому же таким образом на вывод будет отправлен векторный шрифт, а не растрированное изображение шрифта из файла psd.
Поддержка работы с типографикой нужна в первую очередь тем дизайнерам, которые готовят изображения для электронных публикаций. В этом случае, я уверен, они мечтают о некотором симбиозе Photoshop и InDesign, и такой симбиоз мы можем сегодня наблюдать в версии CS6!

Скриншот 25. Работа со слоями и типографикой
Сделав за 15 минут вот такой простенький пример (см. скриншот 25) я постарался продемонстрировать все основные принципы работы с текстом и слоями. В большинстве случаев для оформления хватает именно этого арсенала средств. Для тех, кто пока не знаком с такой техникой верстки, я поясно как это сделано:
- Созданы 4 стиля для абзацев: Залоговок 1 (слово Кронштадт), Подзаголовок (предложение под заголовком), Обычный (им набран текст) и Подпись под фото. В свойствах стиля «Обычный» выбраны выключка по ширине, русский язык и включены переносы слов.
- Каждый текстовой блок находится на своем слое. Можно все сделать на одном, но именно в фотошопе все удобнее держать на отдельных слоях.
- Созданы два символьных стиля: для жирного и наклонного начертания шрифта (Bold и Italic). Символьные стили, как следует из их названия, применяются к выделенному тексту внутри параграфа (см. подпись под фото автора).
- Слева сделан коллаж. Обратите внимание на эти 4 фотографии — каждая находится на отдельном слое, и все они находятся в группе. Фото вставлены в виде Smart Object, при щелчке по пиктограмме в палитре слоев откроется диалог ACR7, в котром можно поправить экспозицию, цветовой тон и др. для каждого фото. И делается это недеструктивно, то есть можно хоть 10 раз править тон или другие обработки, а потом все отменить. Это чрезвычайно удобно, так как мы имеем дело не с обычной картинкой, а по сути с линком на картинку.
- Фото автора тоже вставлено как Smart Object, к тому же в ACR7 я сделал кроп почти в квадрат. И при необходимости можно легко отменить это кроп, или кадрировать как-то еще.
- Выравнивание. Так как все объекты находятся в своих слоях, можно легко выравнивать их друг относительно друга, выделив слои с нажатым Shift, при этом наверху в панели инструментов появятся кнопки выравнивания.
- Общий стиль к группе. К группе слоев с картинками применен стиль (тень и белая обводка) — нет необходимости применять этот стиль к каждой картинке, достаточно применить один раз ко всей группе, он будет общим для всех элементов данной группы.
Опытные дизайнеры в этом месте лишь улыбнуться, но поверьте мне — мои друзья и знакомые чуть ли не раз в неделю звонят с просьбой объяснить им (по телефону!) как делать подобные вещи в фотошопе. Да, это все элементарно и просто, занимает не более 15 минут (я в 3 раза дольше набирал поясняющий текст), но неподготовленным пользователям такие вещи кажутся чем-то сложным и невероятным. Ну, друзья, теперь вы знаете, как верстать подобные картинки!!! :-) Текст про Кронштадт для этого примера взят из Википедии.
Редактирование видео
Как я отмечал выше, мне милее печатная продукция, а работа с видео для меня нечто новое, неизведанное и непонятное. Конечно, я хотел бы легко и уверенно верстать видео, как я верстаю журналы, но увы: всего уметь и знать невозможно. Поэтому про работу с видео в фотошопе я расскажу лишь поверхностно, что я сумел разобрать своими скромными силами.
Как и в случае с типографикой, в сети не утихают споры — а зачем вообще в фотошопе работа с видео? Для этого в комплекте Creative Suite есть Adobe Premiere, в конце концов существуют десятки программ других разработчиков, тот же Sony Vegas, Pinnacle Studio, Microsoft Movie Maker или iMovie для Mac. Споры на форумах по этому поводу идут нешуточные, но многие склоняются к мысли, что работа с видео прямо в фотошопе поможет многим пользователям, которые освоили одну программу, делать все в ней, не разбрасываясь и не отвлекаясь.
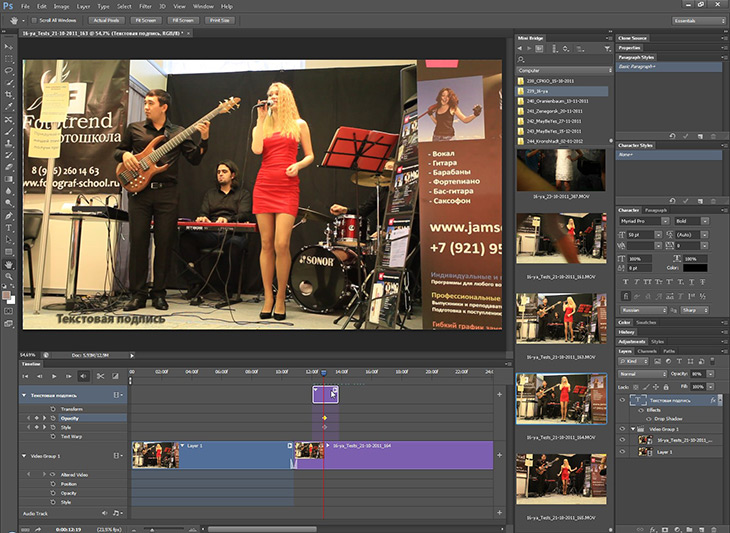
Скриншот 26. Работа с видео в Photoshop CS6
Повозившись с видео в Photoshop CS6 около часа и сделав скриншот 26, могу сказать следущее: начинающим пользователям будет ой как непросто монтировать видео в этой программе. Например, я так и не смог понять, как здесь можно редактировать громкость аудио дорожки. Итак, что фотошоп позволяет делать с видео:
- Открывать файлы видео, снятые на фотокамеру, как обычные фотографии, в основном окне. Для работы с видео служит панель Timeline.
- Видео ролики можно обрезать, двигать, добавлять новые. Между роликами можно ставить переходы Crossfade, Fade через черное, через белое, через цвет (всего 5 эффектов), длительность перехода можно устанавливать произвольно.
- Для монтажа служит и палитра слоев — обратите внимание: там появились слои добавленного видео.
- Можно добавлять текстовые слои — на скриншоте добавлена просто некая надпись.
- Для любого видео-слоя можно установить прозрачность и стиль. У меня эти параметры установлены для текстового слоя: прозрачность 80% и тень для букв. Управлять этими вещами непривычно и неудобно.
- Можно добавлять как видео, так и аудио слои. Не понятно, как рулить громкостью аудио.
- Результат работы сохраняем в файл *.psd, но это, по всей видимости, только верстка, или монтаж (кто как называет). Сами ролики в формате *.mov будут подлинкованы при открытии файла верстки. У меня объем файла *.psd получился около 20 Мб.
- Экспорт видео делается с помощью контекстного меню (см. скриншот 27-28)
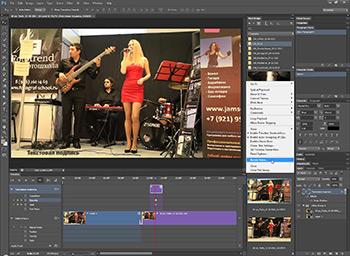 |
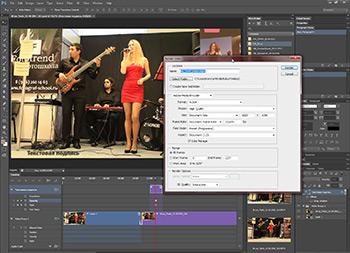 |
| Скриншот 27. Для экспорта видео в палитре Timeline справа вверху выбираем Render Video | Скриншот 28. Настойки экспорта видеофайла. Настроек огромное количество, неподготовленный пользователь (я например) будет долго разбираться что к чему |
|---|
Про монтаж видео пока скажу следующее: мне привычнее работать в Sony Vegas. В Vegas я эту работу, с которой маялся здесь около часа, сделаю минуты за 3. Vegas работает молниеносно быстро, просто, понятно и предсказуемо. Фотошоп CS6 даже вот на таком маленьком 2-минутном фрагменте тормозит просто кошмарно, и это на мощном современном компьютере с 4-ядерным процессором и 8 Gb быстрой памяти DDR3.
А зачем теперь Lightroom 4?
Поработав над этим обзором, я пришел к неожиданной мысли — а зачем Lightroom 4? Связка Photoshop CS6 — Bridge CS6 — ACR7 выполняет те же самые основные функции. И к тому же ACR7 имеет один и тот же движок с LR4. Разработчикам Abobe осталось привести интерфейсы всех инструментов к одному виду, и вуаля. Да, LR4 является самостоятельной программой, где под одной оболочкой скрываются все функции, а тут мы имеем дело с тремя программами. Да, в Лайтруме есть дополнительные функции — слайдшоу, книги, карты, вэб-галереи. Но так или иначе, с выходом CS6 можно вполне комфортно работать с фотографиями и без Lightroom 4, не так уж часто нам нужны эти слайдшоу с галереями (я вот не пользовался ни разу за все годы, что работаю в Лайтруме).
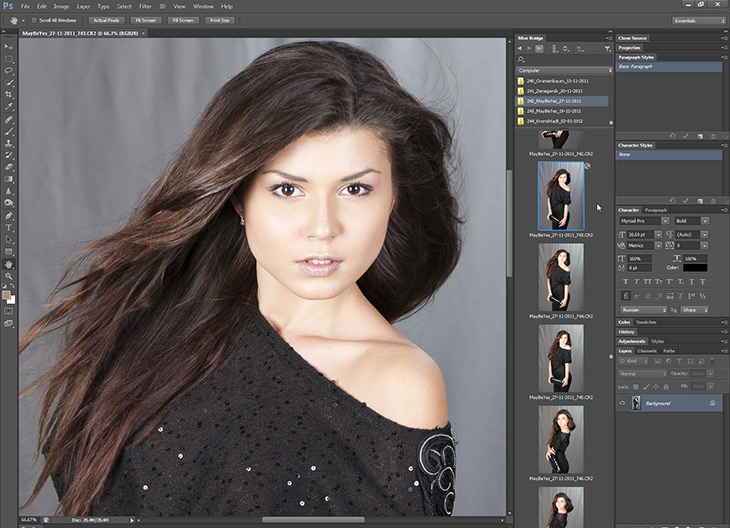
Скриншот заключительный. Фотошоп — фотографам!
Некоторые выводы
Как всегда в конце обзора хочется сделать какие-то выводы. Но перечислять плюсы и минусы в данном случае нет смысла, так как у меня в основном только плюсы и плюсы, а минусов всего два. Поэтому подведу итог так:
- Phosotop CS6 BETA чрезвычайно порадовал. Я хочу работать в этой программе, я жду ее, я буду просить руководство приобрести ее для работы как только будет такая возможность.
- Хотелось бы раскрытие на полный экран в MacOS Lion.
- Хотелось бы видеть единый черный интерфейс во всех инструментах.
- И хотелось бы все это поскорее :-)
В заключении не могу не поблагодарить замечательных фотомоделей, которые мне помогали в работе над данным обзором: Анжелу Карамышеву и Дарью. Также на некоторых фотографиях из Кронштадта изображен Саша Афанасьев. В обзоре использованы только мои фотографии, а также фотографии из путешествия во Францию моего друга и коллеги Вадима Гуцунаева (в начале статьи).
Другие новости по данной теме |
|
|---|---|
↓ Новости производителя «Adobe»
13 февраля 2019 |
↓ Новости по теме «софт»
13 февраля 2019 |