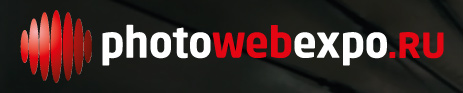| Главная | Новости | Галерея | Статьи и фотоотчеты | Фотоконкурс ПУТЕФОТ | Книги | Правила |
| Навигация в новостях |
|---|
|
|
Новости за месяц |
Новости за год |
Производитель |
Фильтр по теме |
Поиск в новостях |
| Авторские новости |
|
|
Новая версия RAW-конвертера от Bibble Labs: встречайте Bibble 5 Pro

Первая версия программы под названием Bibble (произносится как «байбл») была создана в 2000 году как конвертер файлов RAW, снятых камерой Nikon D1 и долгое время служила отличной заменой штатной программе производителя, которая шла в комплекте с этой камерой. Позднее были выпущены версии для Mac и Linux, добавлена поддержка многих камер многих производителей. А версия Bibble 4.10 завоевала заслуженную популярность у фотографов по всему миру. Однако программа была несколько старомодна и по многим параметрам отставала от быстро прогрессирующих конкурентов во главе с DxO, Adobe и Phase One, штампующих версии своих RAW-конвертеров одна другой краше. Сборка Bibble под номером 5 была анонсирована больше года назад, однако первая бета стала доступна тестерам только осенью 2009 года, да и та не обладала полным функционалом, который разработчики обещали доработать к выходу финального релиза. И вот под самый Новый 2010 год фотографы получили подарок от Bibble Labs: полнофункциональный RAW-конвертер и программу по организации рабочего процесса Bibble 5 Pro. Небольшой обзор этой любопытной программы я и предлагаю вниманию читателей.
Общий вид, принципы работы программы Bibble 5 Pro
Каждая программа обработки цифровых фотографий по-своему сохраняет свои настройки, временные файлы (кэш) и файлы пользователя. Какие-то программы требуют обязательного импорта изображений в свою библиотеку (так работает Lightroom), какие-то позволяют работать с любым каталогом на любом носителе, создавая свои служебные подпапки внутри него (Capture One), некоторые доверяют фотографу самому сделать выбор, как организовать свой рабочий процесс, и Bibble 5 Pro делает именно так. Предлагается два режима работы:
File System. Возможно работать с любой папкой на жестком диске, в которой хранятся фотографии (RAW, JPEG или TIFF), список поддерживаемых камер и форматов файлов весьма обширен и доступен на сайте производителя. В этом случае все настройки для каждого обработанного файла будут записаны в файл-контейнер с аналогичным именем и расширением *.xmp, который будет находиться в той же папке, что и сам файл фотографии. Похожим образом работает плагин Adobe Camera RAW, но файлы *.xmp Bibble 5 Pro по умолчанию делает особенные, понятные только ей (другими словами, обработка Bibble по умолчанию не будет видна в ACR). Ремарка для полиграфистов — CMYK не поддерживается.
Library. Выбрать этот вариант имеет смысл, если фотограф вплотную работает с Bibble 5 Pro, а не экспериментирует или вызывает RAW-конвертер лишь изредка. В режиме Library программа работает с каталогами (Catalogs), которые содержат отсылки на оригинальные файлы фотографий, все настройки, миниатюры, метаданные, кэш и другую служебную информацию. Удобство работы с каталогами состоит в основном в том, что можно произвольным образом сортировать и упорядочивать фотографии внутри каталога, например, в одном каталоге могут быть файлы из разных папок и разных фотосессий, к тому же одна и та же фотография может быть по-разному обработана в разных каталогах, в то время как оригинальный файл находится на жестком диске в целости и сохранности. Месторасположение каталогов можно задать при установке программы, или позднее в настройках. Например, указав диск, отличный от системного, по идее можно (на практике я это не проверял) обезопасить свои каталоги от их потери при переустановке Windows. Повторюсь, что в каталог записываются не сами файлы с камеры, а лишь миниатюры и вся наша обработка.
Никто не мешает в работе использовать оба эти варианта, так как переключение происходит просто и быстро. На скриншоте 1 показан общий вид программы, пришло время рассмотреть его подробнее.
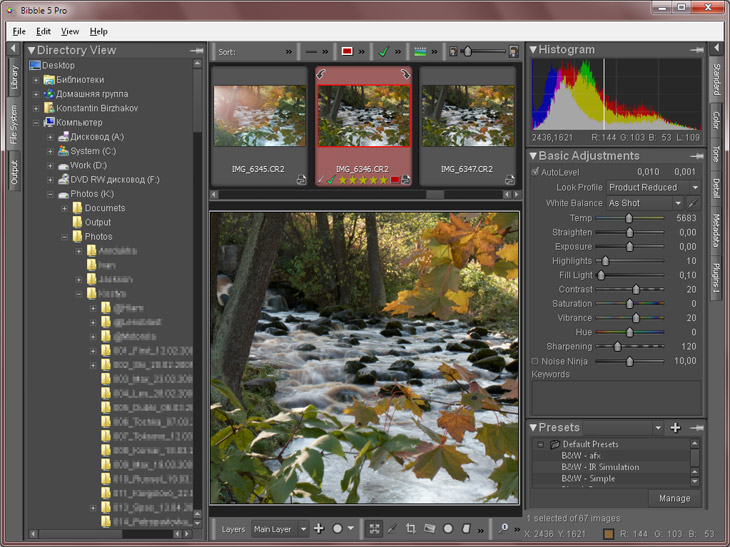
Скриншот 1. Общий вид программы Bibble 5 Pro
Как видно на скриншоте 1, Bibble 5 Pro не предлагает ничего принципиально нового: слева панель навигации по файловой системе/каталогам, справа панель с основными инструментами обработки, причем и справа и слева закладки сделаны вертикальными в целях экономии места, к чему привыкаешь очень быстро. Выше закладок есть маленькая стрелочка, при нажатии на которую панели с экрана убираются. Радует глаз ставший уже стандартом де-факто темно-серый интерфейс программы, что, несомненно, очень удобно в работе.
Сверху небольшая панель, отвечающая за сортировку и выборку фотографий, на ней же можно отредактировать размер миниатюр. Внизу экрана располагается панель инструментов, посередине — самое интересное — выбранная для обработки фотография. Двойной щелчок мышкой по выбранной фотографии показывает/прячет ленту с миниатюрами. Привычное нам по другим программам увеличение/уменьшение фотографии по щелчку на ней в Bibble 5 Pro не работает, что в первое время ставит просто в тупик.
При беглом осмотре бросается в глаза немного странный дизайн интерфейса программы; создается ощущение, что над ним работали разные люди и в разное время. Судите сами — миниатюры помещены в объемные контейнеры, кнопки вкладок по краям экрана имеют другой вид, заголовки палитр — третий; экранные шрифты везде разные, строка меню так и осталась отвлекающей внимание светло-серой полосой...
 |
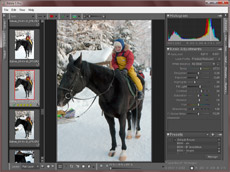 |
 |
| 2. Если убрать с экрана левую панель, станет свободнее. В большинстве случаев левую панель лучше прятать | 3. Для обработки вертикальных фотографий ленту удобно поместить слева. Жаль, на фотографии нос лошади обрезался :-) | 4. Можно спрятать и правую, и левую панели. Показана работа с экранной лупой. Ее можно вызвать View →Magnifier, ее размер: Alt+Shift+= |
|---|
Импорт фотографий на жесткий диск
Прежде чем работать с файлами фотографий, снятых на цифровую камеру, эти файлы должны оказаться на жестком диске компьютера. В описании программы на объяснение этого нехитрого действия отведены 5-6 страниц убористого текста с таблицами, которые способны начисто запутать даже бывалого компьютерного гуру. Друзья, зачем так усложнять элементарные операции? Одним словом, почитав описание, потыкав кнопки и поразмыслив, я пришел к выводу, что проще импортировать файлы с флешки другой программой.
Что же предлагает нам Bibble 5 Pro? Чтобы импортировать файлы с флеш-карты или подсоединенной кабелем камеры на жесткий диск компьютера, надо выбрать File→Download. После выбора устройства перед нами откроется диалог импорта, не к месту озаглавленный «Настройки серийного вывода» (Batch Output Settings), в котором можно разобраться только после нескольких неудачных попыток... Судите сами:
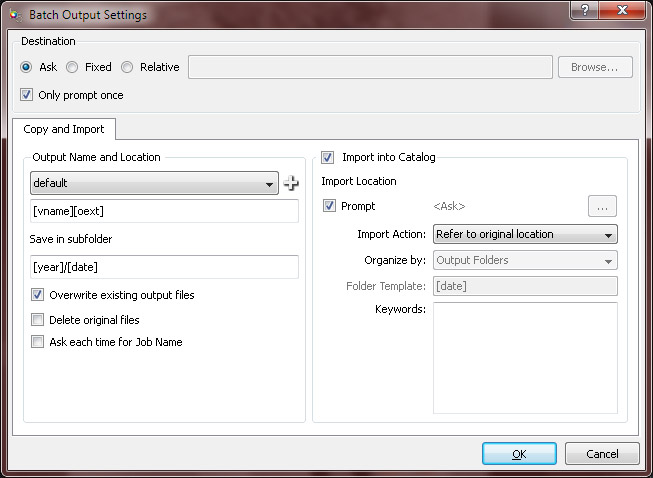
Скриншот 5. Диалог импорта
При импорте фотографий очень хочется контролировать ОТКУДА, ЧТО и КУДА будет скопировано. Данный диалог отчасти отвечает лишь на вопрос «куда»: в самом верху в поле Destination (место назначения) можно выбрать один из трех вариантов — спросить куда копировать файлы (Ask), точно указать путь к папке (Fixed) и скопировать в ту же папку (??? Relative), последний пункт имеет смысл только лишь при экспорте, но никак не при импорте фотографий. Во вкладке Copy and Import (импорт и копирование) можно настроить переименование файлов по шаблону [vname] — имя файла, [oext] — расширение; как пользоваться этими шаблонами можно выяснить только опытным путем.
Здесь же можно указать программе, что следует копировать фото в каталог (Import into Catalog), распределить фото по подпапкам по дате съемки, указать ключевые слова. Однако самый большой минус состоит в том, что не понятно, каким образом выбрать только свежие файлы для импорта? Не всякий же раз флеш-карта форматируется для новой фотосессии, на ней могут оставаться и уже ранее скопированные кадры предыдущих фотосессий. Как быть в этом случае? Другими словами, пока Bibble 5 Pro не предназначена для аккуратного копирования данных, к тому же есть немало программ-конкурентов, которые делают это красиво, удобно, быстро и интуитивно просто. Двойка с минусом.
Просмотр, сортировка фотографий
Я принял решение работать в режиме File System и не связываться с Library. Если выбрать мышкой в дереве каталогов папку, в которой хранятся файлы фотографий нужной фотосессии для обработки, программа автоматически подготавливает миниатюры, кэш и другую свою служебную информацию, что происходит довольно быстро — через минуту программа готова к работе с выбранными фотографиями.
Просматривать и сортировать фотографии очень удобно: размеры миниатюр легко настраиваются, так что их можно удобно разместить на мониторе любых размеров на свой вкус. Для выборки предлагаются три варианта: галочка (Tagging, фото отмечено), пять звездочек (Rating), пометка одним из шести цветов (Label), еще есть пометка крестиком для удаления (Rejected). Для изменения параметров сортировки и выборки служит верхняя панель, можно вызвать также довольно удобную полупрозрачную плавающую палитру Filter (см. скриншот 6).
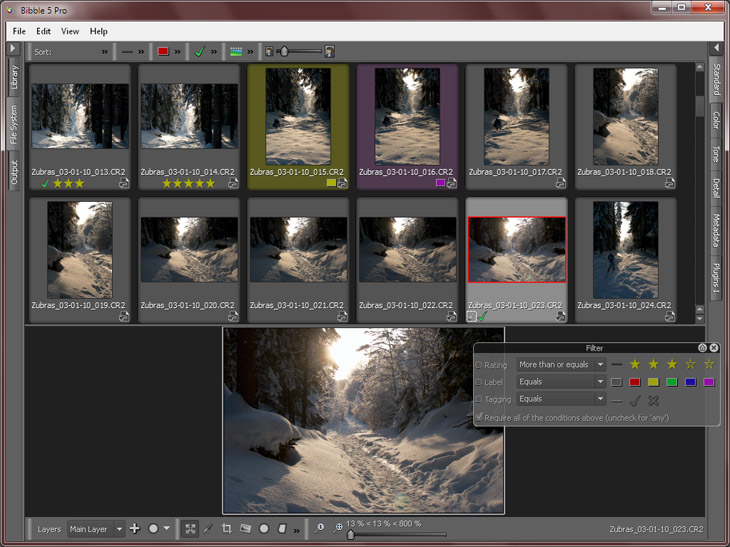
Скриншот 6. Сортировка фотографий и выборки
На скриншоте 6 показаны различные способы пометки фотографий, выбранная для редактирования фотография выделяется светло-серым, в левом углу контейнера появляется пиктограмма кисточки, которая говорит о том, что фото было отредактировано; в нашем случае выбранное 023 фото еще было и обрезано, так что кисточка помещена в пунктирную обводку. Пиктограмма со стрелочкой в правом углу говорит о том что отсылка на оригинальный файл в порядке (для чего показывать этот значок, не ясно). Одним словом, с сортировкой и разными выборками Bibble 5 Pro справляется отлично. Твердая пятерочка.
Редактирование фотографий в Bibble 5 Pro
Для редактирования фотографий служит вся правая панель с 6 вкладками Standard, Color, Tone, Detail, Metadata и Plugins1; некоторые инструменты для редактирования расположены в нижней панели. Рассмотрим все инструменты по порядку, начиная с вкладки Standard, которая собрала в себе главные движки из всех остальных вкладок, таким образом выполнять основные корректировки можно прямо в ней (см. скриншот 7).
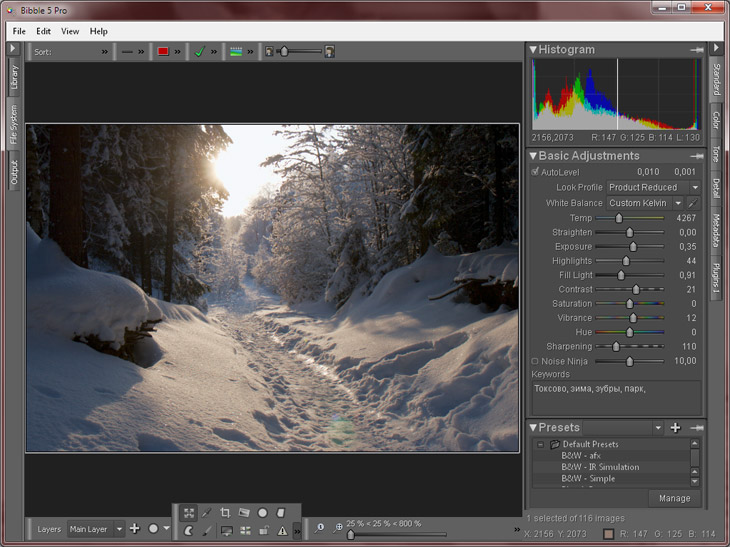
Скриншот 7. Основные параметры редактирования
Справа ниже гистограммы собраны движки: баланс белого (список предустановок White Balance), цветовая температура (Temp), наклон (или поворот, Straighten), экспозиция (Exposure), контроль светов (аналог Recovery программы Lightroom, здесь движок назван Highlights), заполняющий свет (Fill Light), контраст (Contrast), насыщенность (Saturation и Vibrance), цветовой тон (Hue), детали (Sharpening), шумодав (Noise Ninja). В принципе, можно не переключаясь в остальные вкладки отредактировать фотографию здесь, благо все движки на своем месте.
В самом верху вкладки есть галочка авто-уровней (AutoLevel), которая по умолчанию включена, рядом с ней два значения, которые отвечают за процентовку абсолютно белого и абсолютно черного цвета на фотографии. Функция аналогична функции AutoLevels программы Photoshop, однако в последней этот инструмент автоматически для каждого цветового канала пересчитывает уровни так, чтобы самые темные участки сдвинулись влево гистограммы, а самые светлые — вправо, выравнивая тоновый диапазон фото. Bibble 5 Pro предлагает пользователю самому вводить данные в два поля, причем сразу не ясно, что в эти поля вообще можно что-то вводить; по умолчанию там указано 0,010 и 0,001 — эти значения никакого действия на фотографию не оказывают. Вопрос — как узнать, какие цифры вводить в эти поля? Логично было бы как-то мерить их с гистограммы... или пипеткой... но нет, этого не происходит. Одним словом, автоуровни как надо не работают. Минус.
Предлагается также список предустановок настроек Look Profile, в котором можно выбрать готовые настройки для обработки портретов, предметов, свадьбы... но среди них нет пейзажа или, к примеру, заката солнца. С автоматикой у программы явный непорядок. Снова минус.
Работа с цветом
За редактирования цветов фотографии отвечает вкладка Color, которая предлагает исчерпывающий набор инструментов, см. скриншот 8:
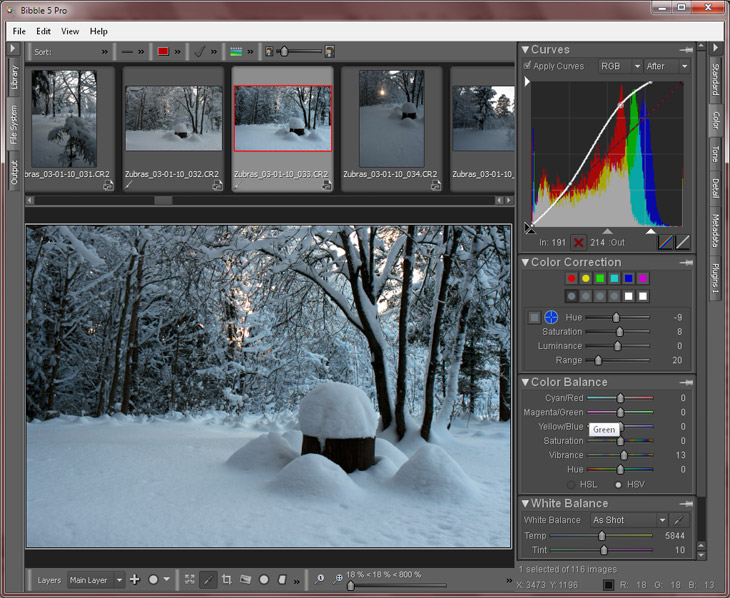
Скриншот 8. Редактирование цветов
Палитра кривых (Curves) в представлении не нуждается: сложно придумать что-то новое для этого точного и универсально инструмента: редактирование как RGB, так и каждого канала, рисование кривой, треугольные движки, сетка — все на своих местах, все удобное и наглядное, а главное — привычное.
Ниже палитра выборочного редактирования цветов (Color Correction). Выбираем один из 6 цветов, предложенных программой и редактируем для него цветовой тон, насыщенность и яркость (а также диапазон охвата данного цвета движком Range) — пиктограмма цвета из квадратной становится круглой (на скриншоте 8 для примера отредактированы красный и желтый... кто мешал сделать пиктограммы цветов покрупнее?). Набор из 6 квадратиков ниже служит для выбора образцов цвета прямо с фотографии и последующего редактирования выбранного цвета.
Следующая палитра баланса цветов (Color Balance) отвечает за цвета всего изображения целиком, редактировать сложно, так как регуляторы при малейшем сдвиге мышкой действуют чрезвычайно сильно; лучше вбивать цифры вручную. Движки Saturation, Vibrance и Hue в точности повторяют значения из вкладки Stardard, так что можно редактировать эти параметры здесь или на главной вкладке — разницы нет.
В завершение идет любопытная палитра баланса белого White Balance. В принципе палитра обычная, все в ней вроде бы на месте — и пресеты по выбору (солнышко, тучка, лампы накаливания и т.д.), и движок цветовой температуры Temp, и подстройка тона Tint, и пипетка имеется. Почему я решил провести небольшой эксперимент, уже не помню, — мне захотелось одинаково обработать одну и ту же фотографию в Lightroom и в Bibble 5 Pro. Результаты оказались несколько неожиданными, поэтому я решил заострить на этом ваше внимание (см. скриншоты 9 и 10).
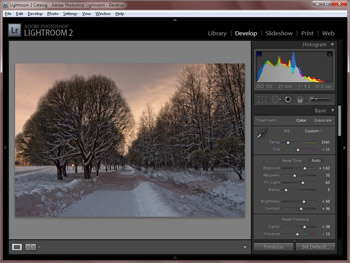 |
 |
| 9. Настойка цветовой температуры в Lightroom 2 (Temp = 3191 K, Tint = -11) |
10. Настройка цветовой температуры в Bibble 5 Pro (Temp = 3191 K, Tint = -11) |
|---|
Теперь уже и не знаю, какой программе верить. И вообще, зря я начал сравнивать эти две программы, так как забегая вперед скажу, что результат экспорта при одинаковых настройках оказался настолько разным, что я не поверил своим глазам, однако об этом чуть ниже.
Работа с тоновым диапазоном
Третья вкладка, Tone, отвечает за тоновый диапазон. В принципе, все эти же движки присутствуют и на главной вкладке Standard, здесь же добавлен весьма полезный регулятор Range, который помогает движку Fill Light обрабатывать света — можно указать диапазон действия движка заполняющего света Fill Light, что демонстрирует скриншот 11.
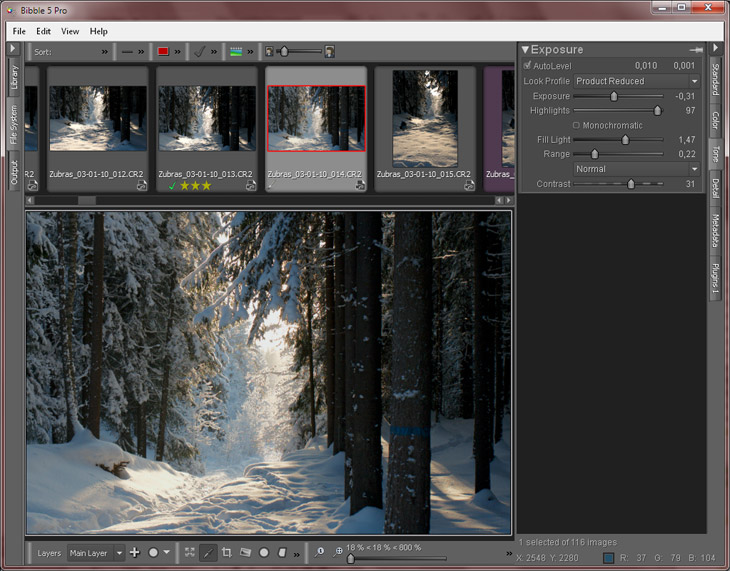
Скриншот 11. Тоновый диапазон
Правая часть снимка оказалась в глубокой тени, немного исправить эту ситуацию помогла вот такая комбинация движков Fill Light и Range — удалось почти не затронуть деревья слева, которые оказались освещены нормально и в корректировке не нуждались. Сильного провала в светах в центре снимка помог избежать регулятор Hihglights, который, как выяснилось, работает все же не совсем аналогично движку Recovery программы Lightroom, его действие более деликатно.
Просмотр фото до и после обработки
Прежде чем мы перейдем к следующей вкладке, необходимо рассказать про сравнение двух состояний фотографии — до и после обработки. Это чрезвычайно важный аспект работы программы, без этой функции очень сложно оценить, в верном ли направлении идет обработка, быть может, что фотография стала хуже, чем была изначально. Каждая программа реализует эту функцию по-своему. Я, признаться, привык работать с этой функцией в Lightroom и наивно думал, что в любой другой программе сравнивать фото ДО и ПОСЛЕ обработки будет так же легко и просто. Но не тут-то было: в Bibble 5 Pro не предусмотрено ни кнопки, ни пункта меню, ни галочки, ни чего-нибудь еще подобного.
Сравнивать два состояния фотографии (до и после обработки) в Bibble 5 Pro можно так:
- Щелчок правой кнопкой мыши на миниатюре фотографии, далее Version → New Version From Defaults. Появится единый контейнер для двух версий фотографии.
- С нажатым Ctrl выделяем оба варианта фотографии; необходимо следить, чтобы была нажата кнопка в нижней панели инструментов, отвечающая за отображение нескольких фото одновременно.
- Можно увеличивать/уменьшать варианты фотографии на экране независимо друг от друга, а вот одновременно не выходит, а жаль.
- Чтобы убрать версию, нужно вызвать Version → Remove Version.
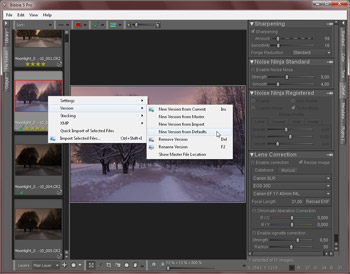 |
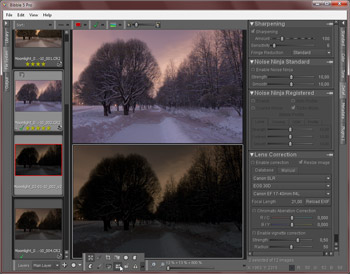 |
| 12. Шаг 1. Создаем новую версию фотографии | 13. Шаг 2. Показываем обе версии на экран |
|---|---|
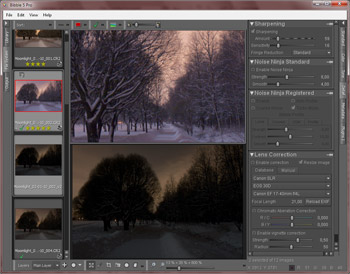 |
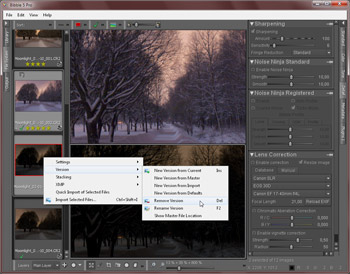 |
| 14. Шаг 3. Меняем мастшаб отображения независимо | 15. Шаг 4. Убираем версию (не удаляем файл!!!) |
Что программа не умеет, так это оперативно менять расположение сравниваемых фотографий — они всегда одна над другой, расположить их рядом друг с другом не получается никак. Жаль. Очень жаль, что разработчики не подумали об элементарном удобстве в работе. Минус.
Работа над деталями: шум и шарп
Работа с деталями и подавление шумов наглядно показаны на скриншотах 16 и 17. Я решил продемонстрировать работу этих двух инструментов на двух разных фотографиях.
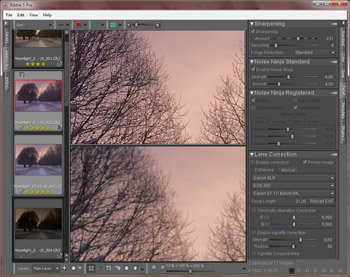 |
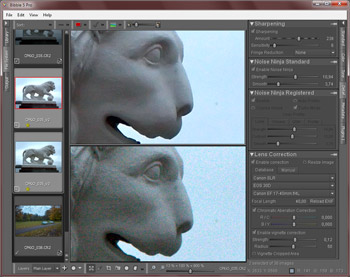 |
| 16. Повышение резксоти. Сверху инструмент применен, снизу — нет | 17. Снижение шума и повышение резкости. ISO 640. Аналогично, сверху инструмент применен, снизу — нет |
|---|
Обратите внимание, что в качестве шумодава выступает известный плагин Noise Ninja, который славится одним из лучших алгоритмов борьбы с цифровым шумом. Расширенные настройки шумоподавления недоступны — для этого нужно приобрести отдельную лицензию; доступны лишь стандартные два движка — сила и степень размытия, но и они справляются с шумом просто отлично. Экспериментируя с комбинацией двух движков шарпа и двух движков шумодава можно добиться для любой фотографии хорошего результата. Пять с плюсом.
Две оставшиеся вкладки
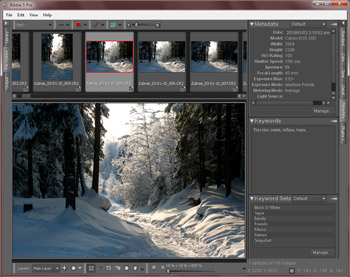 |
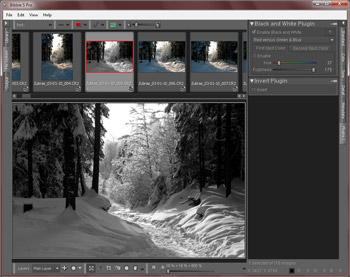 |
| 18. Метаданные | 19. Перевод в ч/б |
|---|
Две оставшиеся вкладки — это просмотр метаданных и перевод фотографии в ч/б. Видимо, если будет возможность подключать еще какие-либо плагины, они будут добавляться либо во вкладку Plugins1, либо будут создаваться новые.
Обрезка и поворот
Чрезвычайно редко удается сфотографировать так, чтобы линия горизонта была ровная; этого можно добиться лишь либо натренировав свой глазомер, либо с использованием измерительных приборов на штативе. Обрезка (или, попросту, кроп) тоже используется при обработке каждой второй фотографии, довольно редко сразу получаются идеально кадрированные фотографии, хотя лично мне нравится стремиться к этому. Короче говоря, инструменты кропа и поворота весьма полезны и востребованы. В программе Bibble 5 Pro они тоже имеются, их работа показана на скриншотах 20 и 21.
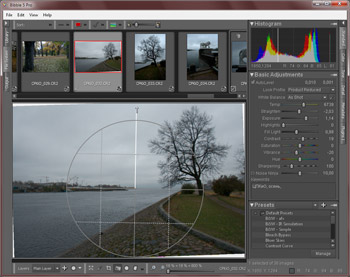 |
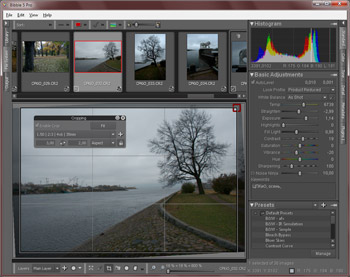 |
| 20. Ровняем линию горизонта | 21. Кроп |
|---|
Главный недостаток состоит в том, что это ДВА инструмента — выровняв горизонт на первом шаге (скриншот 20) мы не можем видеть, что макушка дерева порежется при последующем кропе (скриншот 21). Было бы гораздо удобнее, если бы при повороте сразу отсекалось бы лишнее, так нет! Эти белые треугольники по краям кадра так и остануться до тех пор, пока кадр не будет обрезан, причем останутся даже в миниатюре. И вот эти лишние ненужные действия очень напрягают и отвлекают от творчества. Минус, господа, снова минус.
Следует добавить, что инструмент кроп вполне функционален, даже специальная палитра автоматически показывается на экране. Есть замочек, который позволяет сохранять/не сохранять пропорции кадра, есть готовые пресеты с размерами разных устройств, и вообще с кропом вполне приятно работать, только сетка крупновата, вернее ее шаг. А как вам инструмент поворота? Это же настоящий оптический прицел, только сетка снова крупновата.
Согласитесь, друзья, создается ощущение, что над программой работали, работали тщательно и с любовью, однако время от времени теряя к ней интерес и работу бросая на половине. Что-то сделано аккуратно и качественно, продуманно; что-то сырое и как будто не законченное. Сказанное выше подтвердит следующий абзац.
Ретушь
Программа Bibble 5 Pro не имеет инструментов ретуши.
Копирование параметров обработки
Чтобы скопировать параметры обработки с одной фотографии на другую, достаточно просто выбрать фото, после чего Edit → Copy Image Settings или Copy Selective Image Settings для копирования всех параметров и выборочных соответственно. Далее выбираем другое фото и нажимаем Edit → Paste Image Settings.
Работа со слоями
Основное отличие программы Bibble 5 Pro от конкурентов — возможность работы со слоями. На официальном сайте этому аспекту работы программы уделяется много внимания, даже обучающий ролик имеется. Для тех читателей, кто привык работать со слоями и масками в Photoshop, возня со слоями в Bibble 5 Pro покажется настоящим адом: пытаешься работать по-старинке, но ничего не выходит, что поначалу здорово раздражает и отбивает всякое желание с этими слоями связываться. Только попробовав что-то иное понимаешь, насколько Photoshop удобная, простая и продуманная до самых малюсеньких мелочей программа.
Основная идея слоя — выделить какую-то область изображения, чтобы только к ней применить какую-либо обработку. Ну и, конечно, иметь возможность включить/отключить слой в любой момент. Подобный инструмент есть в Lightroom, он называется «Кисть локальных настроек»; и надо отметить, что он работает куда проще, быстрее, увереннее и точнее этих слоев Bibble 5 Pro.
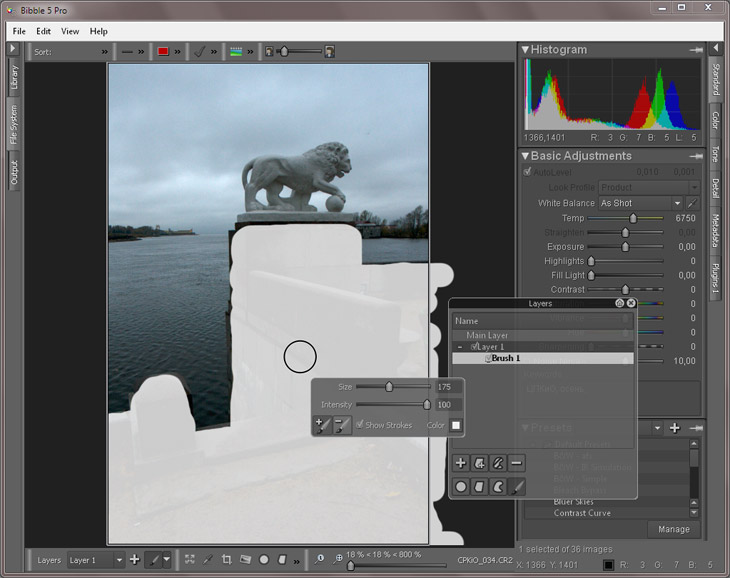
Скриншот 22. Работа со слоями. Рисование кисточкой
Итак, выбираем фотографию, где будет полезно применить выборочное редактирование, нажимаем на плюсик слева в нижней панели, создав таким образом новый слой; тут же автоматически появится плавающая панель Layers. Выбираем инструмент «Кисточка», щелкаем правой кнопкой мыши, вызвав таким образом еще одну панель, где можно настроить размер кисти и ее прозрачность, и начинаем зарисовывать ту область, которую собираемся редактировать. Все это показано на скриншоте 22.
Какие есть особенности:
- Неизвестно для чего сделали прозрачность (Intensity) кисти, вместо растушевки ее краев. Видимо, чтобы рисовать плавные градиенты кистью огромного диаметра...
- Размер кисти можно менять движком Size, можно колесиком мыши (при этом диаметр кисти меняется запросто, а цифры в поле Size не меняются, ну как же так)
- Можно поменять цвет, которым зарисовываем — только лишь для нашего удобства. Например, белый снег зарисовывать удобнее не белым, а, скажем, красным цветом
- По умолчанию галочка Show Strokes не установлена, и если порисовать и отпустить мышь мы увидим... ничего не увидим, как будто и не рисовали ничего. Включаем галочку — видим маску всегда
- Стираем излишки кисточкой с минусиком, не забыв при этом настроить для нее размер и прозрачность — для «стирательной резинки» и для обычной кисточки действуют разные настройки
- Увеличивать фото до размера 1:1 и рисовать мелкие детали даже и не стоит пытаться — кисть таааааак тормозит, что рисовать что-либо не хочется вообще. Секунд по 10. И это на 4-ядерном процессоре и с 8 Гб оперативной памяти... Кстати, в пресс-релизах маркетологи Bibble Labs хвастаются превосходным быстродействием программы... Маркетологи, ау!!!
Несомненным плюсом является то, что если уж нам каким-то образом удалось нарисовать маску, становятся доступные любые инструменты редактирования, что все же является большим шагом вперед, так как ни в одном RAW-конвертере такого функционала пока нет. А рисовать маски можно не только кисточкой, есть еще 3 инструмента, например многоугольник со скругленными краями (скриншот 23):
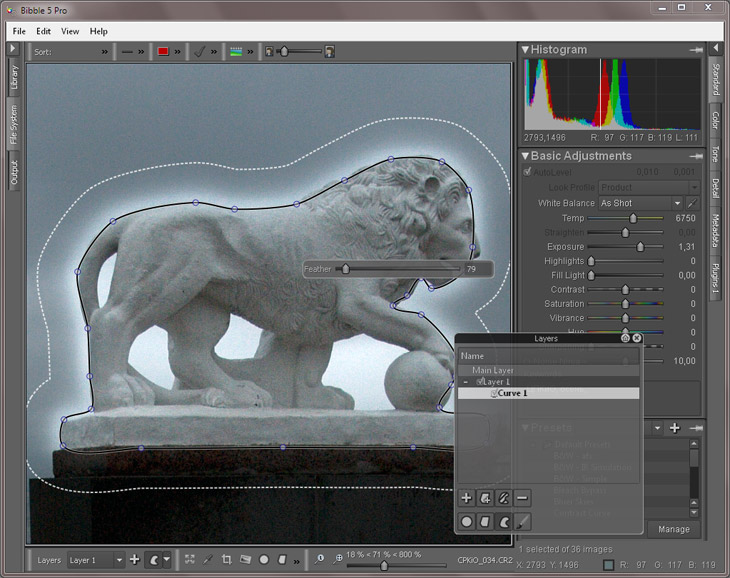
Скриншот 23. Работа со слоями. Рисуем многоугольник
Схема действий такая же: создаем новый слой, выбираем инструмент «многоугольник со скругленными краями» и рисуем опорные точки вокруг объекта. Двойной щелчок — замкнули контур. Щелчок с Shift — добавили точку, щелчок с Alt — удалили точку. Разумеется, точки можно передвигать. И что радует, фото можно увеличивать, чтобы точно поставить точку в нужное место и в этом случае программа не тормозит. Щелчок правой кнопкой мыши — появляется палитра растушевки (Feather, см. скриншот 23), пунктирная линия — граница действия растушевки. Размер области можно также менять колесом мыши.
Я выделил для примера скульптуру (особенно точно не старался, это же все-таки пример :-) и для слоя увеличил экспозицию +1,31. Все, что внутри выделения стало светлее, все что вне — темнее. Стоп. ПОЧЕМУ стало темнее? По идее выборочного редактирования я ВЫБРАЛ область и желаю работать ТОЛЬКО с ней. Мне нужно, чтобы только выделенная область стала светлее, а все вокруг осталось как было!!! Загадки задает эта программа, друзья. Непорядок...
И напоследок еще один скриншот. Дело в том, что внутри слоя можно создавать несколько слоев, в которых использовать разные инструменты. Например, если не удалось точно нарисовать многоугольник, можно дорисовать нужное кисточкой. Все настройки действуют на весь слой в целом, то есть на все инструменты, так что дорисовка кисточкой тоже прибавить экспозицию на те же +1,31 и т.д. А вот обводка гранитной набережной сделана на новом слое, к нему можно применить совершенно иные параметры обработки:

Скриншот 24. Раба со слоями. Несколько инструментов
Ради интереса я решил слои переименовать русскими буквами, что вышло без проблем. Итак, для различных участков изображения можно применять различные параметры обработки. И не надо забывать, что в отличие от Photoshop слои здесь добавляются не наверх, а вниз, что немного путает с непривычки. Работа другими двумя инструментами аналогична работе многоугольника с закругленными краями, заострять на них внимание смысла нет.
Сохранение результатов работы
Вся наша обработка не будет иметь никакого смыла, если мы не сможем сделать экспорт в файл нужного нам формата и нужного нам размера. Похоже, программисты не стали мудрствовать лукаво и перенесли в новую версию версию своей программы модуль экспорта из предыдущей версии. Быть может, оно и к лучшему, кто знает что бы они тут навертели бы. Модуль экспорта вполне функциональный:
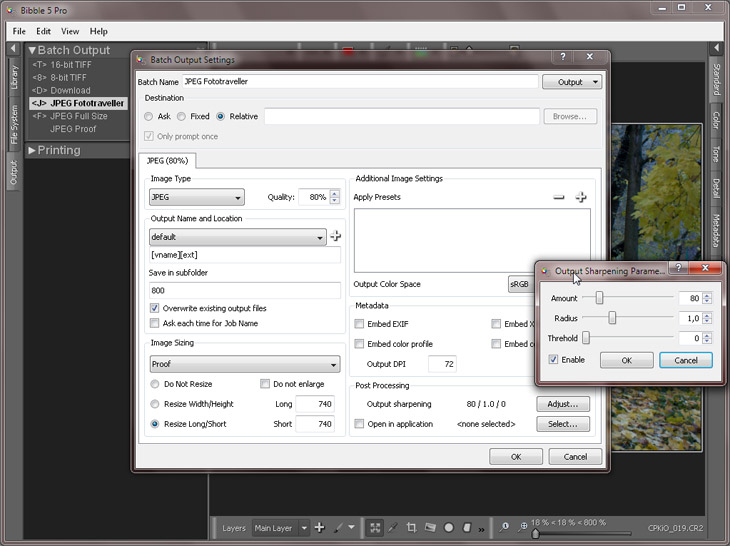
Скриншот 25. Экспорт фотографий
Чтобы сохранить фотографию в виде файла, необходимо выбрать ее, после чего вызвать левое меню и перейти во вкладку Output. Здесь нам предлагаются на выбор несколько готовых пресетов, но я создал свой пресет специально для подготовки файлов для сайта Fototraveller (см. скриншот 25).
Буква
- Destination — место назначения, куда следует сохранить экспортируемый файл. Я выбрал Relative, то есть в туже папку, где лежать оригиналы фотосессии, но в подпапку с именем 800. Если выбрать, например, Ask, то программы будет каждый раз просить пользователя выбрать папку для экспорта.
- Степень сжатия JPEG (для типов файлов JPEG), также можно сохранить в TIFF 8 и TIFF 16 бит
- Имя файла я решил оставить по умолчанию такое же как у мастер-файла
- Я поставил галочку Overwrite existing output files, чтобы не плодить разные версии одного и того же фото при экспериментах
- В поле Resize Long/Short я установил в оба поля 740, таким образом любое фото будет уменьшено до 740 пикселей по длинной стороне; другими словами, горизонтальные фотографии будут пропорционально уменьшены по ширине до 740, а вертикальные — по высоте до 740 пикселей
- При желании можно внедрить метаданные EXIF. Некоторые устройства (например телевизор Sony BRAVIA) не могут отобразить JPEG без метаданных EXIF. Однако следует помнить, что метаданные внедряются в файл, увеличивая его объем
- Цветовое пространство я выбрал sRGB, цветовые профили не внедряю
- Шарп при экспорте выбирается по кнопке Adjust... в отдельном окошке — я установил для примера 80 единиц с радиусом 1,0
- Теперь жмем OK, сохранив пресет
А вот и обещанное сравнение результатов экспорта программы Lightroom 2 и Bibble 5 Pro. Методика тестирования такова: файлы были просто открыты в программах как есть, никакая обработка не производилась: ни тоновая, ни детализация, никакая. Степень сжатия JPEG при экспорте и там и там 80%, метаданные не внедрены, шарп в программе Lightroom 2 установлен в Screen, Amount: Low.
 |
 |
| Скриншот 26. Результат экспорта из Lightroom 2. Размер файла 740 px, объем 270 Kb | Скриншот 27. Результат экспорта из Bibble 5 Pro. Размер файла 740 px, объем 98 Kb |
|---|
Приведу еще один пример (скриншоты 28 и 29): в данном случае я фотографию все же чуть-чуть обрабатывал и старался это сделать одинаково, но в Lightroom мне обработка нравится больше. Разумеется, разница на миниатюрах почти не видна — раскрывайте увеличенные варианты.
 |
 |
| Скриншот 28. Результат экспорта из Lightroom 2. Размер файла 740 px, объем 224 Kb | Скриншот 29. Результат экспорта из Bibble 5 Pro. Размер файла 740 px, объем 91 Kb |
|---|
Про экспорт из Bibble 5 Pro следует лишь добавить, что при желании можно экспортировать выбранные файлы всем скопом сразу, можно обработать целую папку — эти варианты выбираются по щелчку правой кнопкой мыши на профиле вывода в палитре Output.
Финиш близко! Всего две опции остались
Первая — печать фотографий
Так как мой принтер в данный момент находится на голодном пайке, проверить качество функции печати мне не удалось. Все настройки здесь подобны опциям экспорта — можно сделать несколько свои собственных пресетов и пользоваться ими по мере необходимости. В качестве стандартных предлагаются несколько, в том числе пресет для печати контролек Contact Sheet, диалоговое окно которого показано на скриншоте 30.
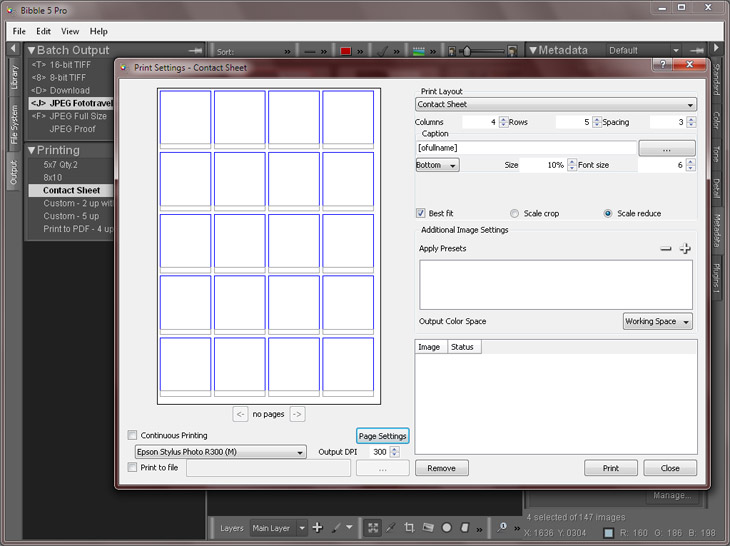
Скриншот 30. Печать фотографий
Обидно, что нам не показывают миниатюры фотографий и подписи к ним, а только лишь пустые квадраты, поэтому сложно проверить до печати, что же получится у нас на выходе. Есть одна хитрость: напечатать на принтер Adobe PDF и посмотреть в Adobe Acrobat. Остальные функции вроде бы как на своем месте, добавить про диалог печати больше нечего.
И напоследок слайдшоу
Разумеется, современная программа по обработке изображений должна уметь показывать слайдшоу, желательно с эффектами, подписями к каждому кадру и под красивую музыку. С музыкой у Bibble 5 Pro туговато, ровно как и с красивыми эффектми при смене одного кадра другим. Нет никакой возможности сохранить слайдшоу в виде файла; да и самих настроек не так много, все они чрезвычайно простые и все уместились на скриншот 31.

Скриншот 31. Слайдшоу
Например, можно дать свое название всему показу слайдов и выбрать для него место на экране, более того, можно указать шрифт и цвет текста; а вот отступ от края экрана настроить нельзя. То же можно сказать и про вывод служебной информации EXIF: например, если в палитре Metadata озаглавить каждый снимок, можно запросто выводить эти подписи. После всех настроек останется только нажать кнопку Play и любоваться отличными фотографими: слайдшоу проигрывается легко, быстро, качественно и без каких-либо подтормаживаний и задержек. После многих негативных моментов работы с программой этот факт доставил небольшую радость, а мое лицо было озарено улыбкой: ведь что-то же в этой программе должно работать хорошо!
Заключение и вывод
Работая с программой и натыкаясь на разные недочеты по ходу дела я все время задавал себе вопрос: стоит ли перечислять все огрехи программы, или написать резюме просто одним предложением. Однако потом пришел к мысли, что плюсы и минусы Bibble 5 Pro перечислить все же будет правильным. Как и весь обзор, все сказанное ниже является моим скромным мнением, основанным на моей практике, и я вполне допускаю, что кто-то может придти к совершенно другим выводам.
Итак, минусы программы Bibble 5 Pro:
- Чрезвычайно неудобный импорт фотографий с флешки/камеры на жесткий диск
- Не совсем ясная работа автоуровней, недостаточное количество предустановок автоматической обработки
- Непонятная работа c настройкой баланса белого. Я все же склонен верить в правильность работы ACR и Lightroom
- Неудобно работать с просмотром фото до и после обработки
- Неудобно работать со связкой поворот — кроп, хотя инструмент кропа вполне функциональный
- Где ретушь? (Вроде бы обещают в версии 5.1)
- Чрезвычайно неудобно работать со слоями; эта функция явно сырая, недоделанная и недоработанная. Тормоза, медленная перерисовка экрана, экранные же глюки работы кисточки
- Странная работа функции экспорта фотографий. Качество полученного JPEG сильно уступает качеству JPEG, полученному из Lightroom с аналогичными опциями экспорта. Картинка замылена, детализация сильно страдает. Большая разница с тем, что видим на экране и результатом экспорта
- Неудобно увеличивать/уменьшать фото при редактировании. Привычные инструменты не работают, приходится все время мышкой тыкать на кнопки с лупой. Горячие клавиши также не спасают ситуацию
- Много мелких недочетов в дизайне интерфейса
- Стоимость лицензии $200.
Расстраивает не сама по себе сумма, а перечисленные 10 пунктов выше 11-го пункта со стоимостью. Данная версия очень хорошо бы воспринималась в качестве беты — понятно, что есть много недочетов, собираются отклики пользователей, ведется работа... Однако перед нами финальная версия коммерческого продукта стоимостью 200 долларов за лицензию.
И, разумеется, плюсы:
- Отличный менеджер файлов фотографий, замечательная сортировка, пометка различными значками и звездочками
- Большинство функций работает быстро и без тормозов. Программа ни разу не упала
- Поддержка большого числа форматов файлов и фирм-производителей камер
- Само по себе наличие функции выборочного редактирования на основе слоев
- Шумодав от Noise Ninja даже в стандартной поставке работает просто отлично. В этом, однако, мне видится все же больше заслуга разработчиков Noise Ninja
- Bibble 5 Pro выпускается для Windows, Macintosh и Linux. Я рабатал в ней под Win7-64
Вывод
Я не готов поручить данной программе обработку моих фотографий, а также фотографий моих коллег, над которыми мне частенько доводится работать. Я не получил удовольствия, работая с данной программой. Не могу рекомендовать ее как основной рабочий инструмент. Буду рад любым отзывам, пожеланиям и предложениям, а также продолжению дискуссии по данной теме.
KonstRuctor, 15 января 2010
По материалам http://www.bibblelabs.com
Автор обзора не может нести ответственность за достоверность сведений,
взятых из открытых источников.
Автор использовал демонстрационную версию для подготовки данного обзора.
В обзоре использованы фотографии автора, © Константин Биржаков, 2009-2010.
Другие новости по данной теме |
|
|---|---|
↓ Новости производителя «Bibble Labs» |
↓ Новости по теме «софт»
13 февраля 2019 |