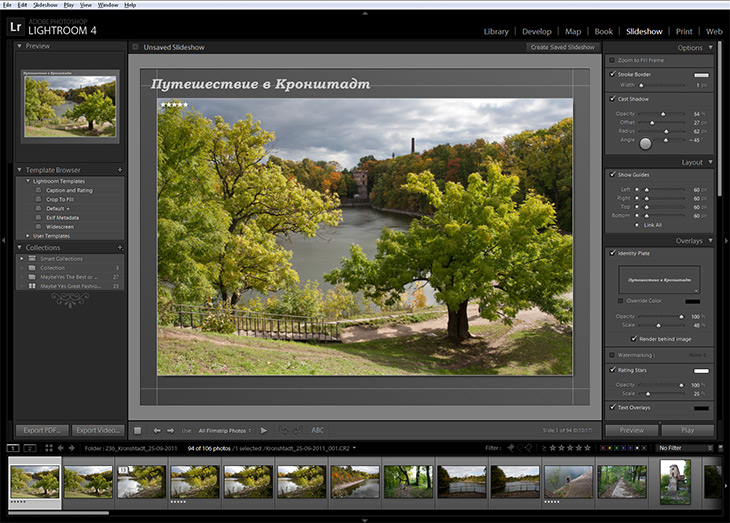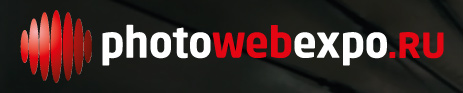| Главная | Новости | Галерея | Статьи и фотоотчеты | Фотоконкурс ПУТЕФОТ | Книги | Правила |
| Навигация в новостях |
|---|
|
|
Новости за месяц |
Новости за год |
Производитель |
Фильтр по теме |
Поиск в новостях |
| Авторские новости |
|
|
Lightroom 4: новая версия мощнейшего RAW-конвертера

4-я версия программы Adobe Lightroom стремительно прошла стадию бета-тестирования: работу над этой статьей я начал как обзор основных нововведений в бета-версии Lightroom 4, однако не успел я закончить свою работу, как вышла финальная версия, так что некоторую часть пришлось переделать. Но это и к лучшему – исследовать финальную, окончательно доработанную версию любой программы всегда интереснее, нежели предварительную бету, к тому же именно Lightroom 4 beta имела некоторые ограничения. Ниже я приведу перечень наиболее значимых изменений в программе, причем самые важные (на мой взгляд) я поместил ближе к началу списка, после чего приступим к более детальному рассмотрению наиболее интересных из них.
Что нового в Lightroom 4?
- Новый алгоритм обработки RAW версии 2012, основанный на движке Adobe Camera RAW 7
- Переработаны и усовершенствованы инструменты обработки светов и теней. Нулевое значение всех инструментов теперь по центру движка, а не как было раньше (у некоторых было слева, у некоторых по центру)
- Улучшена работа кисти локальных обработок, включая выборочное повышение резкости, борьбу с шумом и балансом белого. То же самое относится и к инструменту градиентной обработки
- Предварительный просмотр результатов вывода на мониторе (Soft Proofing) – профилирование принтеров и других устройств
- Переработан алгоритм работы с видеофайлами. Доступна их некоторая базовая обработка прямо в LR4
- Новый интерфейс экспорта файлов (Carousel)
- Работа с геотегами и картами (новый модуль Map)
- Публикация видео напрямую на Facebook или Flickr
- Инструменты для работы с DNG
- Отправка фотографий по e-mail напрямую из LR4
- Новый модуль создания книг (Book Module)
Новый алгоритм обработки RAW
В новой версии Lightroom 4 применен новый алгоритм обработки фото. Основных изменений два:
- Появились новые движки, исчез движок Brightness (Яркость), см. скриншот 2. Раньше движки располагались в такой последовательности: Exposure, Recovery, Fill Light, Blacks + Brightness, Contrast. Теперь Exposure, Contrast + Highlights, Shadows, Whites, Blacks
- Изначальное, нулевое значение теперь строго по центру каждого движка. Раньше у некоторых движков начальное положение было слева, у некоторых по центру, у некоторых вообще не понятно где.
Разработчики уверяют, что редактировать света и тени на фотографии стало интуитивно понятнее — теперь для этого служат четыре движка. Опять же, по словам разработчиков, пользователям гораздо удобнее работать с нулевой отметкой посередине регулятора: вправо увеличиваем значение, влево — уменьшаем, что более естественно, нежели только увеличение значения, как было раньше.
 |
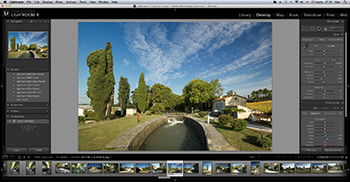 |
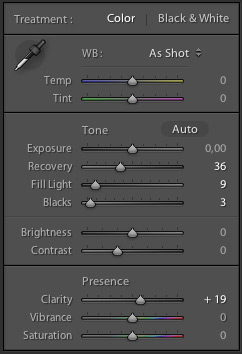 |
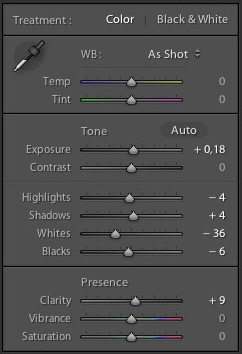 |
| Скриншоты 1, 1a. Старый алгоритм обработки, 2011 | Скриншоты 2, 2a. Новый алгоритм обработки, 2012 |
|---|
Все фотографии, обработанные в предыдущих версиях Lightroom и ACR открываются в новой версии LR4 со старым положением движков, а в правом нижнем углу появляется пиктограмма с восклицательным знаком, говорящая о том, что обработка ведется по старой схеме. И все движки при этом выглядят по-старому. Чтобы применить новый алгоритм обработки, достаточно щелкнуть на эту пиктограмму и перевести в новую версию либо одно выбранное фото, либо все фото на ленте скопом. Насколько я понимаю, это делается один раз, и данное действие необратимо.
По моим ощущениям при переводе в версию обработки 2012 цвета становятся чуть ярче, фотография «просыпается», это еле заметно даже на миниатюрах скриншотов 1 и 2. А редактировать фотографии четырьмя движками гораздо удобнее и результат получается более гибкий, щадящий, не такой резкий. Особенно когда хочется прибавить немного черного: раньше малейший сдвиг Blacks приводил к сильному повышению контраста в тенях, теперь этот контраст можно регулировать более плавно и аккуратно.
Изменению также подверглись кисть локальных обработок и градиент обработок (см. скриншоты 3 и 4). Эти инструменты обзавелись целым арсеналом настроек, теперь можно локально менять практически любой параметр, что будет особенно полезно при тщательной обработке сложных детализированных фото: портретов, интерьеров и др.
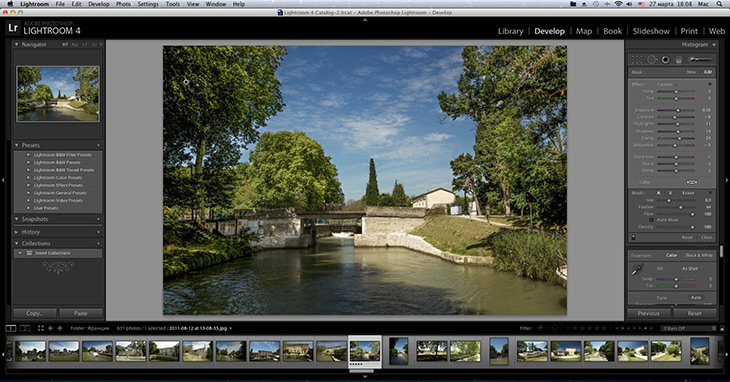
Скриншот 3. Работа кистью локальных обработок
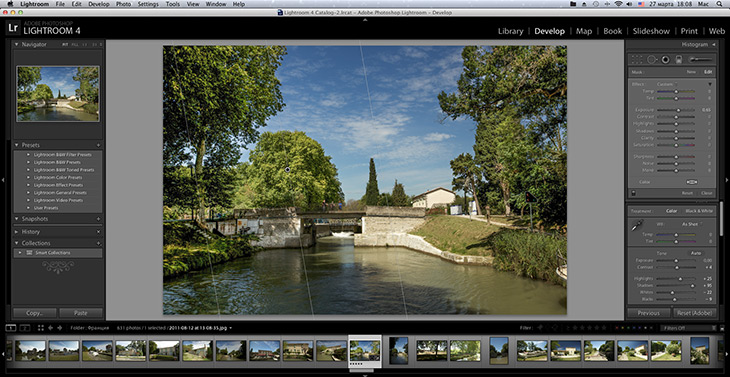
Скриншот 4. Работа градиентом обработок
В общей сложности для выделенной области доступны 11 обработок: баланс белого, оттенок + экспозиция, контраст, света, тени, ясность, насыщенность, повышение резкости + шум и муар. Как для кисти локальных обработок, так и для градиента эти движки идентичны. Многие пользователи с радостью обнаружили инструмент локального изменения баланса белого: об этом много говорили на различных форумах.
Профили устройств вывода (Soft Proofing)
Довольно удобная функция просмотра результатов печати прямо на мониторе – не нужно портить дорогие чернила и бумагу, чтобы увидеть результат. Я для целей данного обзора установил профиль принтера Epson R800, чтобы продемонстрировать действие данного инструмента. Soft Proofing можно вызвать, отметив галочку в панели под фотографией, можно просто нажать клавишу S, что быстрее и проще.
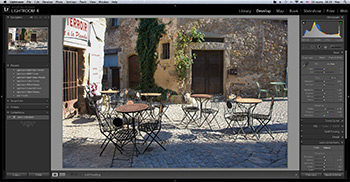 |
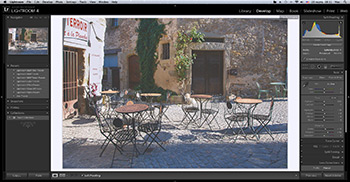 |
| Скриншот 5. Фотография слегка обработана и на мониторе выглядит красочно и ярко | Скриншот 6. Включам режим Soft Proofing и краски гаснут. Примерно так будет выглядеть распечатка |
|---|
Если начать редактирование фотографии в режиме просмотра Soft Proofing, Lightroom 4 предложит создать копию данного фото специально для распечатки на выбранном принтере. Далее можно с помощью любых инструментов повысить контраст, яркость и так далее, чтобы фотография выглядела на распечатке как было задумано.
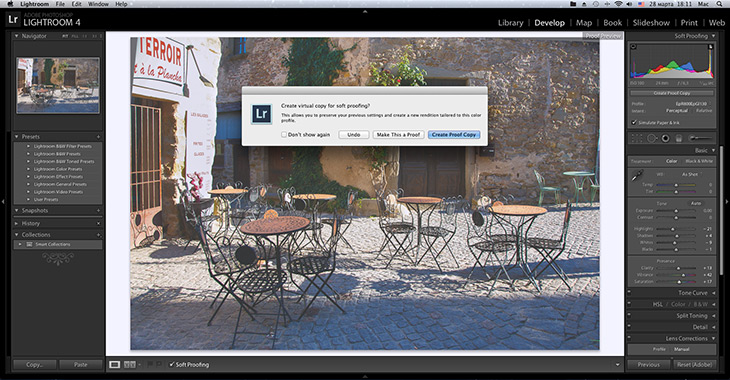
Скриншот 7. При попытке редактировать фото в режиме Soft Proofing программа предлагает сохранить работу под новым именем
Редактирование видео в Lightroom 4
Конечно, Lightroom 4 – не видеоредактор; я уверен, что функцию редактирования видео разработчики добавили в программу не просто забавы ради, а благодаря многочисленным просьбам пользователей. И не зря: сегодня любая мыльница за 2000 рублей умеет снимать видео, причем некоторые модели подороже лекго снимают в FullHD. Пользователи во время прогулки снимают и фото, и видео, причем все вперемешку. И, разумеется, дома удобно просматривать и показывать друзьям как фото, так и видео! Обычно нужно лезть в какую-то папку, искать там ролик, запускать программу просмотра, потом снова возвращаться к фотографиям... Согласитесь, удобнее смотреть все сразу и в одном месте, отсортированное по времени съемки.
По этой причине просмотр и несложное редактирование видео является неотъемлемым атрибутом любой современной программы по работе с цифровым контентом. Конечно, нелинейный монтаж роликов с титрами, переходами, заставками и концовками Lightroom 4 делать не пока умеет. Но только «пока» – что-то мне подсказывает, что к пятой версии научится :-)
Так что Lightroom 4 предлагает нам сегодня для редактирования видео?
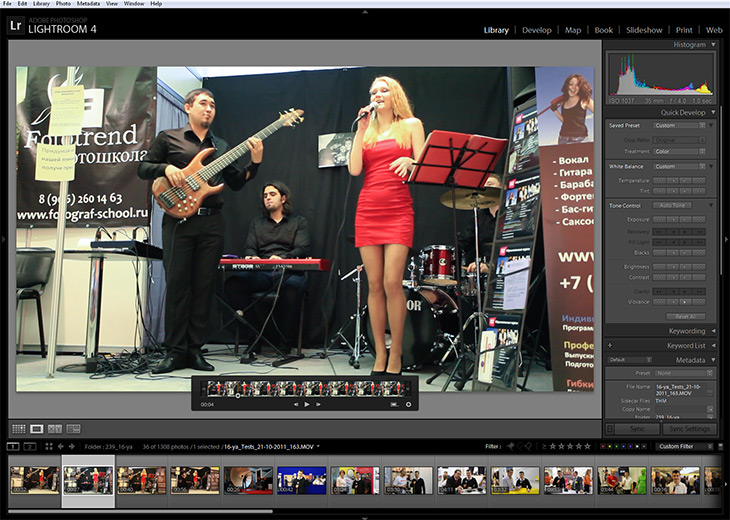
Скриншот 8. Работа с видео с LR4
Вся работа с видеороликом происходит во вкладке Библиотека, если попытаться перейти во вкладку Обработка, программа выдаст сообщение, что пока не умеет обрабатывать видео как фото :-) Однако и в Библиотеке нам предлагается целый арсенал средств по улучшению картинки:
- Цвет/черно-белое
- Температура баланса белого (Temperature) и оттенок (Tint). На скриншоте 8 я поправил ББ, который явно ушел в желтизну из-за ламп накаливания
- Экспозиция (Exposure), степерь черного (Blacks), яркость (Brightness), контраст (Contrast) и насыщенность (Vibrance)
Можно обрезать ролик с начала и с конца, для этого нужно потянуть за специальные «ушки» в этой панели (на скриншоте я обвел их красным и показал стрелочками):

А что делать, если есть желание в ролике повысить резкость, насыщенность цветов, сделать более точную тоновую обработку? Такая возможность есть, хотя и делается это немного нетривиальным способом:
- Нажимаем в черной панельке управления воспроизведения ролика на пиктограмму экрана в правом нижнем углу и выбираем пункт «сделать снимок экрана» (Capture Frame)
- Выбираем снимок экрана и обрабатываем его во вкладке Обработка, так как это обычный JPEG
- Сохраняем обработку в качестве пресета под своим именем
- Применяем только что созданный пресет к видеоролику
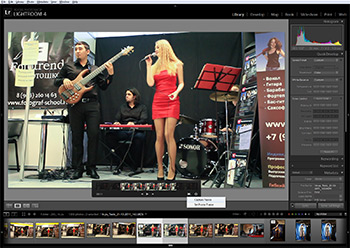 |
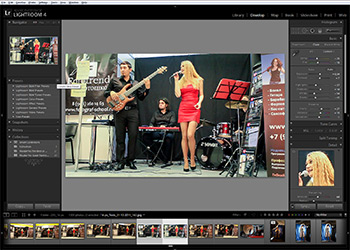 |
| 1. Делаем снимок экрана. Он пристыковывается к видеофайлу | 2. Обрабатываем снимок экрана |
|---|---|
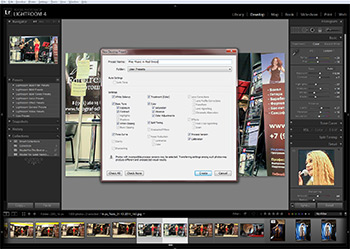 |
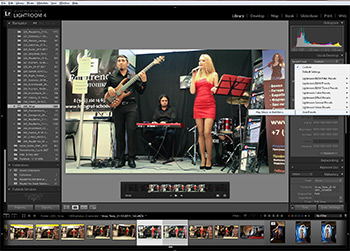 |
| 3. Сохраняем пресет | 4. Применяем пресет к ролику |
| Скриншоты 9.1, 9.2, 9.3, 9.4. Создание пресета для обработки видеоролика | |
Чтобы сохранить результаты своей работы нужно выбрать видеофайл и нажать кнопку Export... Далее в диалоге экспорта доступны лишь некоторые настройки, на выходе получим файл *.mp4, который можно уже вставить в программу нелинейного монтажа — Adobe Premier, Sony Vegas или любую другую. Преимущество такого метода состоит в том, что в Lightroom 4 возможно к видео применить знакомые методы обработки как к фото, что будет особенно полезно не опытным пользователям. Вот я, к примеру, совершенно не представляю себе, как иначе можно исправить ББ на видеоролике, для меня возможности Lightroom 4 являются просто подарком.
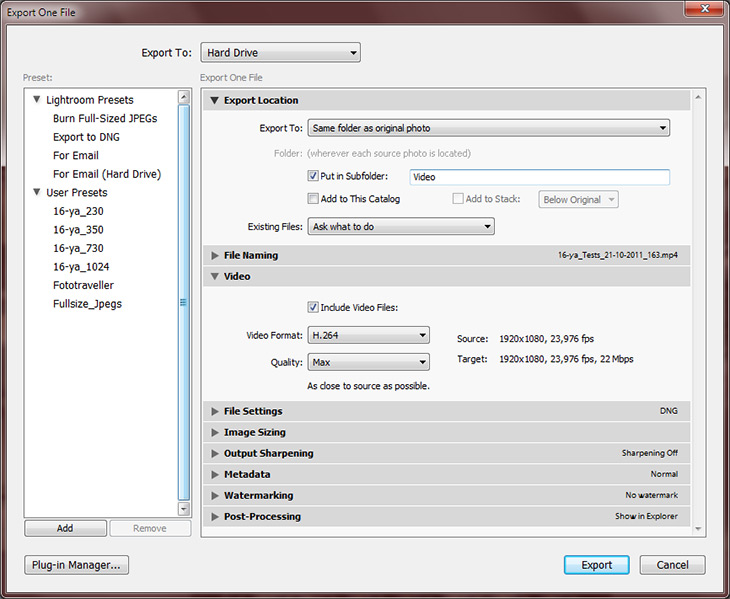
Скриншот 10. Экспорт видеоролика в файл *.mp4
Работа с геотегами и картами
Весьма и весьма полезная функция, очобенно для тех, кто много путешествует по миру. Если камера пользователя оснащена GPS-модулем, то каждое фото будет автоматически снабжено координатами места, в котором оно было снято, что, безусловно, чрезвычайно удобно. Однако не все фотокамеры, даже самые современные, имеют этот модуль. Но не беда – можно при редактировании фотосессии расставить нужные фотографии на карте, чтобы потом быстро находить ствои фотосессии по территориальному признаку. Хватаем в ленте миниатюр, тащим мышкой на карту.
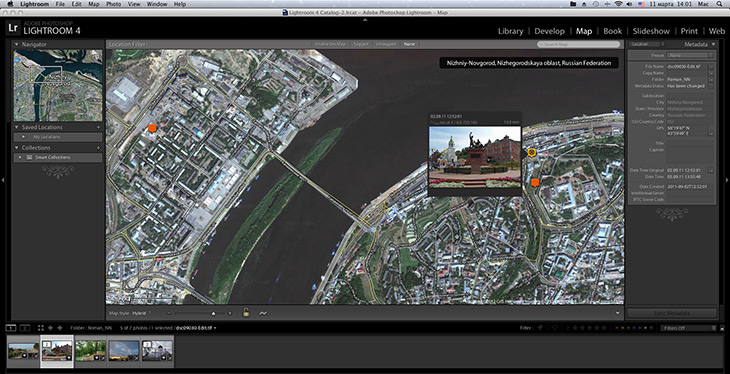
Скриншот 11. Работа с картами и геотегами
На скриншоте 11 показана работа с картой. Фотографии были сняты мои другом и коллегой Ромой Гуцунаевым в Нижнем Новгороде, я выбрал 5 фото для данного обзора. Роман очень наблюдательный и любознательный человек, поэтому ему было интересно вместе со мной вспомнить маршрут своей прогулки — буквально за 5 минут мы расставили эти фотографии на карте Нижнего Новгорода. Обратите внимание — в ленте миниатюр у фотографий появились пиктограммы в виде булавки, говорящие о том, что фото имеет геотеги. Такая же булавка, но уже оранжевого цвета появилась и на карте; эта булавка начинает прикольно прыгать, если выделить фото в миниатюре, говоря о том, что, дескать, вот я где, нажми на меня! Нажмем — открывается минитюра фото с краткими параметрами съемки. Если в этом месте было сделано несколько фото, их можно прямо в этом маленьком окошке листать туда-сюда. Смотрите — в EXIF (панель справа) появились координаты точки съемки.
Track Log
Есть в Lightroom 4 еще одна интересная функция, о которой мало кто знает – отображение маршрута прогулки по городу, парку или другой местности. Для этого понадобится навигатор, который умеет записывать трэклог (track log) – этой функцией оснащены почти все навигаторы для пешеходов, а также многие автомобильные.
Для телефонов на базе Android есть программка GPSTracker Lite, которая умеет записывать трэклог:
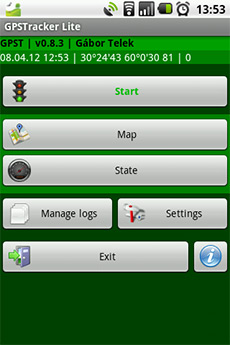 |
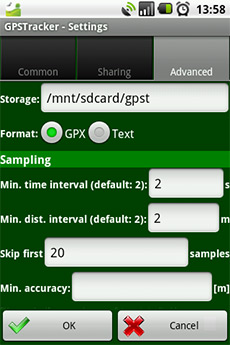 |
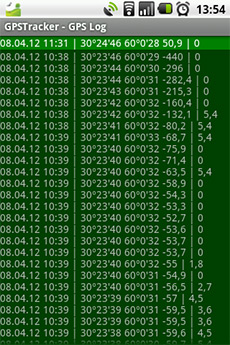 |
| GPSTracker Lite, основное окно программы. Кнопка Start, как не трудно догадаться, запускает запись трэклога | Настройки: папка, куда будут записываться трэклоги, а также интревал в секундах между записями, по умолчанию 2 сек. и др. | Так выглядит мой лог: я оставил все настройки по умолчанию, нажал кнопку Start. По оканчании прогулки нажал Stop |
|---|
На месте съемки необходимо включить навигатор, активизировать функцию записи трэклога, а также обязательно сверить часы – установить одинаковые дату и время на камере и на навигаторе. Все, теперь можно спрятать навигатор, путь остается включенным где-нибудь в кармане сумки и по-тихоньку записывает маршрут прогулки. Внимание! Если пользоваться навигатором телефона, есть риск быстро посадить аккумулятор и остаться без связи. Именно по этой причине выпускаются специальные пешеходные навигаторы.
По окончании прогулки, уже дома, необходимо загрузить трэклог в Lightroom 4, далее программа сама нарисует на карте весь марштур и расставит фотографии, снятые в этот день, по маршруту – главное, чтобы время в камере и в навигаторе было синхронизированно верно. Кнопочка с ломаной линией около замочка в панели под картой как раз служит для загрузки трэклога:
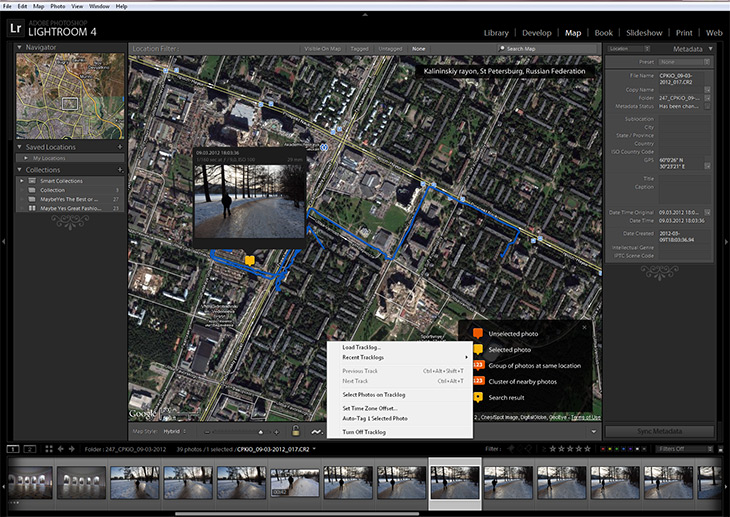
Скриншот 12. Я загрузил свой трэклог в LR4. Маршрут примерно соответвует истине, хотя я прогуливался дворами, а здесь указано, как будто я шел по проспекту. Видимо, GPS не особо точно работает среди бетонных домов?
Отправка e-mail из Lightroom
Оказывается, Lightroom 4 теперь не только редактор видео, но и почтовый клиент со своей адресной книгой и группами получателей! Шутка, конечно, тем не менее функция отправки писем и адресная книга в LR4 имеется. Чтобы отправить фотографии (одну или несколько) по e-mail, нужно перейти в Библиотеку, выбрать фото и нажать Export...
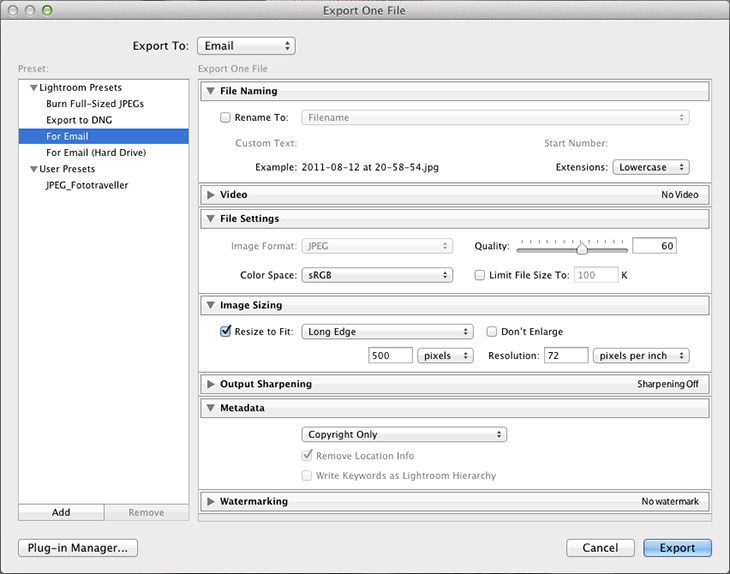
Скриншот 13. Диалог экспорта фотографии для отправки E-mail
Далее в диаголе экспорта нужно выбрать Export to: E-mail (см. скриншот 13), выбрать готовый пресет экспорта (или настроить параметры сжатия самостоятельно), после чего нажать кнопку отправки письма. Появится новое окно, в котором нужно указать получателей и придумать тему сообщения. Здесь же как раз и находится адресная книга со всеми получателями – надеюсь, что нет смысла рассказывать о принципах работы с адресной книгой, сегодня этим таинством владеют все от мала до велика.
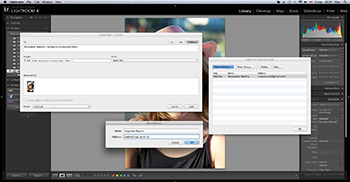 |
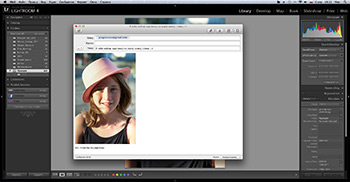 |
| Скриншот 14. Работа с адресной книгой в LR4 | Скриншот 15. Письмо готово к отправке адресату |
|---|
Разумеется, Lightroom 4 не является в полном смысле почтовым клиентом, поэтому после нажатия кнопки Отправить запустится почтовый клинт, уставноленный на компьютере по умолчанию (у меня это Apple Mail 5.2) и письмо будет готово к отправке получателю (см. скриншот 15). Полезная эта функция или нет, мне судить непросто, лично я ни разу таким хитрым способом письма с фотографиями не отправлял и вряд ли буду.
Улучшенная работа с DNG
Напомню: DNG (Digital Negative Specification) — открытый формат для RAW файлов изображений, разработанный компанией Adobe с целью создания стандартного формата для RAW файлов изображений вместо множества различных форматов разных производителей фотокамер, анонсирован в 2004 году. Спецификации формата DNG компания Adobe предоставляет бесплатно, поэтому любой производитель цифровой фототехники может включить поддержку данного формата, но особой популярностью данный формат пока не пользуется.
Что нового для работы с DNG в LR4?
- Ускоренная загрузка существенно сократит время прорисовки изображений в модуле Develop
- Компрессия с потерями данных (lossless JPEG) обеспечит значительное сокращения объема файлов при минимальном воздействии на качество, что будет хорошим выбором для архивирования неиспользуемых фотографий или для уменьшения размера проекта без потери гибкости файлов RAW
- Уменьшение разрешения через экспорт даст возможность поделиться уменьшенной копией изображения без потери возможностей, предоставляемых форматом RAW
- Дополнительные возможности работы с метаданными для DNG
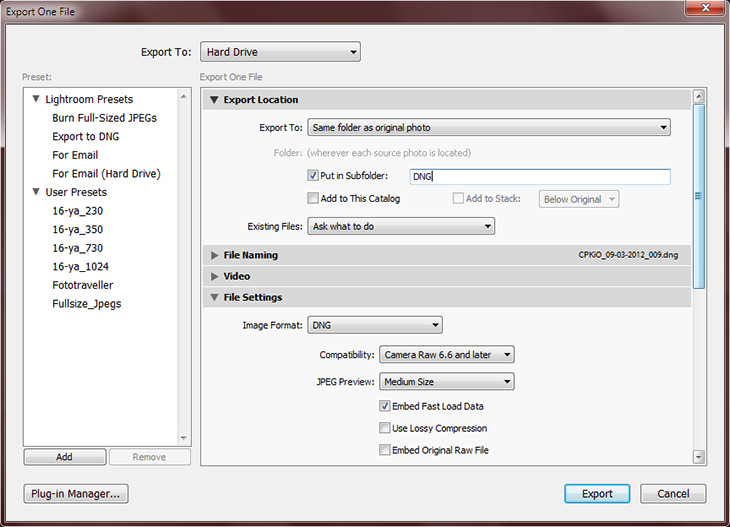
Скриншот 16. Экспорт в формат DNG. Обратите внимание на галочки включения компрессии и внедрения в файл DNG оригинального файла RAW
Итак, результаты экспорта:
- Оригинал: 23,5 МБ (24 649 518 байт)
- Экспорт в DNG как на скриншоте 16, без компрессии, без внедрения RAW: 19,3 МБ (20 280 596 байт)
- Экспорт в DNG с включенной компрессией без внедрения RAW: 6,00 МБ (6 293 436 байт)
- Экспорт в DNG с включенной компрессией, с внедрением RAW: 28,9 МБ (30 324 560 байт)
Новый модуль создания книг
Я намеренно оставил этот пункт на закуску, так как он является одним из самых спорных решений разработчиков Lightroom 4. Посудите сами: управление фотографиями и их коллекциями, обработка фото, создание слайдшоу, работа с видео контентом, публикация материалов в интернете, распечатка карточек на принтере — все это среднестатистический пользователь постоянно проделывает со своими творениями. Для этого ему нужен фотоаппарат, компьютер с программой Lightroom 4, подключение к интернету и принтер для распечатки.
Однако создание фотокниг — это совсем другая история. Это — услуга, связанная с производством, с пересылкой, с приемом денег от пользователей, бухгалтерией, налогами и так далее и так далее. Это просто напросто еще одна статья дохода фирмы Adobe (или опосредованно через партнеров), хотя я не вникал в тонкости финансовых вопросов. Мне ясно одно — создавать свою фотокнигу имеет смысл только в том случае, если есть возможность эту книгу заказать, оплатить и получить с курьером на дом или в офис.
Сегодня Lightroom 4 интегрирована с сервисом печати фотокниг Blurb, на сайте этой компании есть информация о ценах и о доставке: доставка в Россию производится. Оплатить можно с помощью American Express, Discover, Visa, Mastercard и PayPal. Для целей данного обзора я не стал заказывать свою книгу, а лишь создал ее виртуально. Надеюсь что заинтересованные читатели при необходимости смогут разобраться в тонкостях заказа фотокниг самостоятельно.
Создание своей фотокниги для бутика модной одежды
Прежде всего нужно изучить все возможные размеры и форматы книг, уточнить желаемое количество страниц, вид обложки (твердая, мягкая), определиться с типом бумаги и такой фишкой, как будет ли печтаться логотип BLURB на задней стороне обложки (если будет, книга обойдется немного дешевле). Можно создать свой собвственный шаблон, но при этом следует помнить о возможности такую книгу напечатать — примут ли такой заказ или посоветеют использовать стандартные шаблоны. Кстати, при создании книги в поле Estimated Price сразу рассчитывается примерная стоимость заказа. Все фотографии в данном примере сделаны мной и публикуются с разрешения дирекции бутика Maybe Yes.
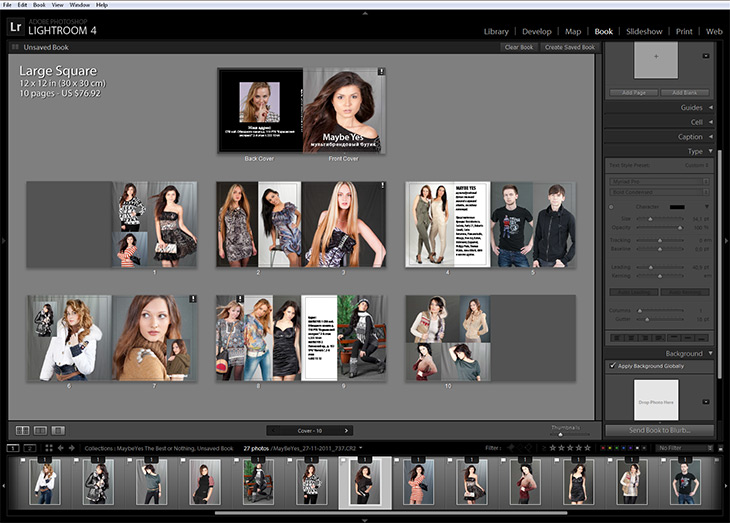
Скриншот 17. Создание фотокниги для бутика Maybe Yes
Кратко по пунктам процесс создания фотокниги для бутика модной одежды можно описать так:
- Я выбрал размер 30x30 см — такая книга не потеряется в бутике среди стеллажей с одеждой. Обязательно твердая обложка и плотная мелованная качественная бумага, так как книгу будут часто брать в руки посетители, листать, класть куда придется, может быть даже ронять, в нее будут тыкать пальцами; книга должна выдержать все это и привлекательно выглядеть долгое время.
- Я решил, что с количеством страниц я определюсь по ходу, оптимально — 12 или 16, чтобы число страниц делилось на 4.
- В Lightroom 4 я создал коллекцию, назвал ее MaybeYes: the Best or Nothing и поместил туда наиболее удачные на мой взгляд фотографии из нескольких моих свежих фотосессий. Разумеется, выбор фотографий — процесс творческий, ведь страниц в книге мало, а показать хочется всю коллекцию. Выбираем, думаем, пробуем, спорим.
- Далее все просто — для каждой страницы выбираем шаблон и перетаскиваем мышкой фотографии на свои места. В ленте миниатюр показавается цифра сверху миниатюры — сколько раз фото встречается в книге (странное решение, было бы уместнее указать номер страницы книги). По ходу верстки возвращаемся в библиотеку, находим новые фотографии и добавляем их в коллекцию, затем на страницы книги.
- Добавляем текст. Для каждой фотографии можно придумать подпись с названием модели одежды, указать цену или варианты расцветок. Здесь также творим, думаем, пробуем, спорим. На корешке русские буквы почему-то не поворачиваются боком, а если писать по-английски — все нормально :-(
- Выбираем фото на обложку. Кто связан с издательским делом меня поймет — это один из самых сложных моментов! Обложка должна быть яркой, броской, красивой и четко отражать суть книги. И у каждого из коллег свое мнение, как должна выглядеть обложка. Спорим, спорим, опять спорим и наконец находим истину. А почему Анжела на обложке, ведь Алина может обидеться? Успокаиваем Алину — ее фото будет на обложке в слудующий раз :-)
- Наша книга готова, сохраняем работу по кнопке Create Book.
- Можно отправить книгу печататься в BLURB, можно создать файл PDF для дальшейшей работы с ним.
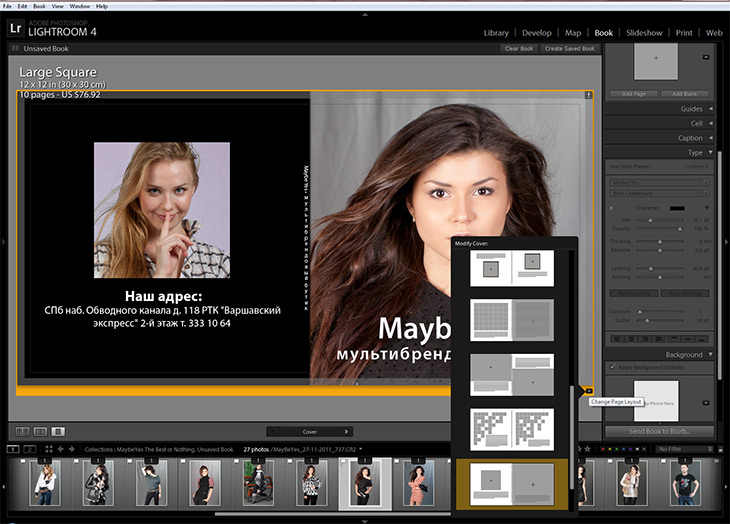
Скриншот 18. Работаем над обложкой фотокниги
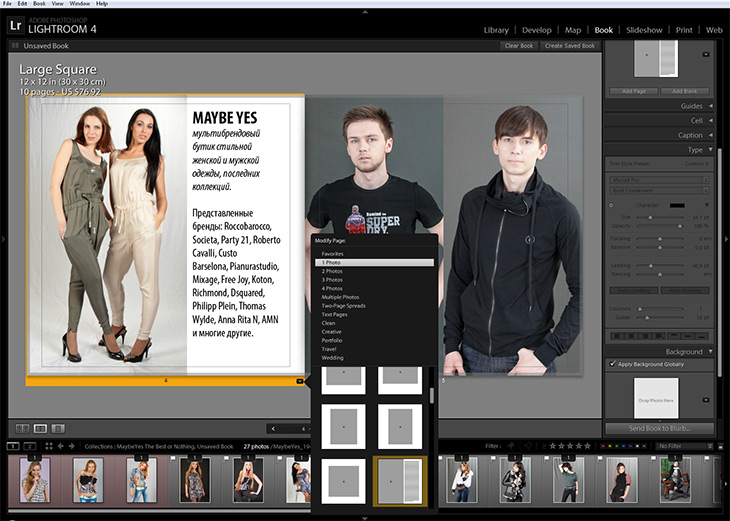
Скриншот 19. Выбираем шаблон для внутренних страниц. Работаем с текстом
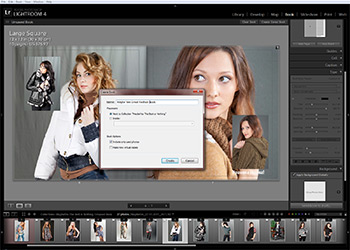 |
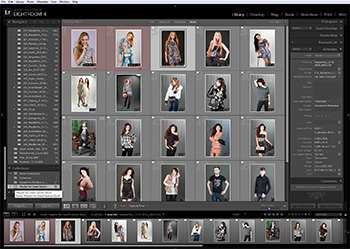 |
| Скриншот 20. Сохраняем созданную книгу в папке в коллекцией фото для этой книги | Скриншот 21. В библиотеке показываются все фото данной книги. По щелчку на пиктограмму книжки в коллекции — откроется наша книга в модуле Book |
|---|---|
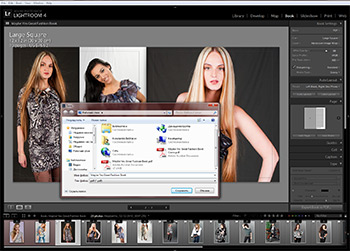 |
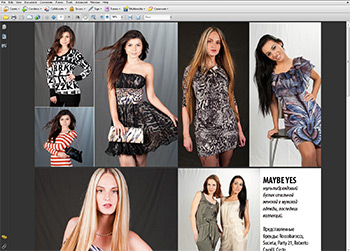 |
| Скриншоты 23-23. Слева — создаем PDF нашей книги. Справа — PDF готов :-) | |
Я намеренно не останавливался подробно на таких моментах как изменение цвета и начертания шрифта, смена одной раскладки страницы на другую и так далее. Я уверен, что любой современный пользователь знаком с текстовыми редакторами и способен поменять один шрифт на другой, а также выбрать цвет букв, не так ли?
Заключение
Программа Lightroom 4 по праву считается лидером на рынке RAW-конвертеров. Выпуская новые и новые версии, разработчки стараются держать поднятую ими самими планку на должном уровне, и это им удается. Разумеется, многим фотографам по душе программы других производителей, кто-то предпочитает связку Photoshop — ACR — Bridge. Но в моем лице компания Adobe нашла преданного поклонника: мне нравятся практически все функции Lightroom, идеология и гибкость функций, красота и изящество исполнения, предсказуемое качество результата работы. Так держать!
Другие новости по данной теме |
|
|---|---|
↓ Новости производителя «Adobe»
13 февраля 2019 |
↓ Новости по теме «софт»
13 февраля 2019 |