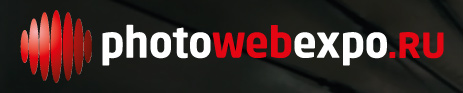| Главная | Новости | Галерея | Статьи и фотоотчеты | Фотоконкурс ПУТЕФОТ | Книги | Правила |
| Навигация в новостях |
|---|
|
|
Новости за месяц |
Новости за год |
Производитель |
Фильтр по теме |
Поиск в новостях |
| Авторские новости |
|
|
ACDSee Pro 3 — функциональный инструмент для работы с фотографиями

Популярную программу по работе с фотографиями ACDSee Pro под номером 3 новинкой назвать сложно, так как анонс ее состоялся месяц назад, 29 сентября 2009 г. Перед выходом финальной версии программы было проведено активное бета-тестирование. Ваш покорный слуга также присоединился к бета-тестерам, однако по разным причинам работу над обзором мне удалось завершить только лишь сегодня, причем сейчас обзор основан на финальной версии программы, а не на бета-версии.
Я решил не перечислять все новые функции программы, ее нововведения и поддерживаемые форматы — такую информацию можно без труда найти в новостных лентах. Гораздо интереснее было попробовать программу в деле, в реальной работе с реальной свежей фотосессией, и мне такая возможность представилась. Ниже предлагаю вашему вниманию мой обзор основных возможностей программы.
Общий вид, основные принципы работы
По умолчанию интерфейс программы выглядит очень пестро и сложно: много мелких отвлекающих деталей от самого главного — от просмотра фотографий (скриншот 1). Сразу бросается в глаза новинка — четыре большие кнопки-вкладки на самой верхней панели: Manage, View, Process и Online. Пользователи программы Lightroom сразу поймут, откуда ветер дует, однако почему бы не перенять хороший опыт, если это действительно удобно в работе?
Очень хорошо, что интерфейс стал темным, к тому же многие элементы настраиваются: каждый сможет обустроить рабочее пространство на свой вкус, и эти настройки сохранить (Workspases → Manage Workspaces).
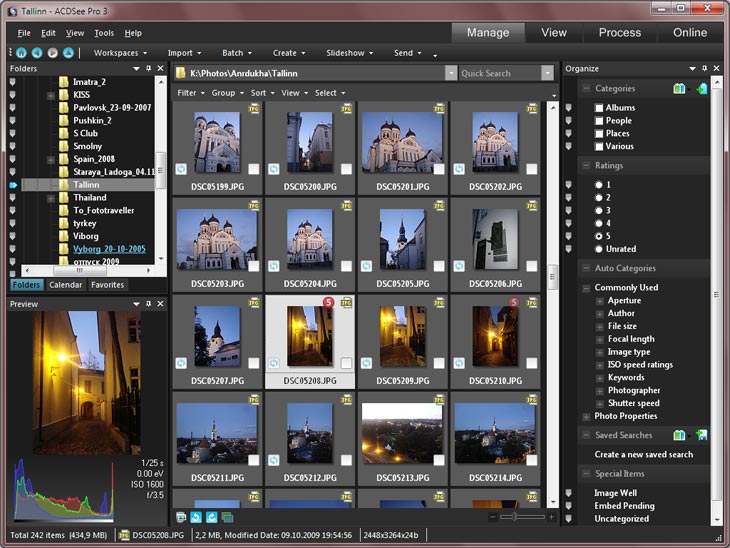
1. По умолчанию рабочее пространство программы выглядит так
Импорт файлов
Прежде чем начать работать с фотографиями, эти фотографии нужно переписать на жесткий диск компьютера, или, в терминах компьютерных программ, импортировать на компьютер с фотокамеры (флешки или другого носителя). Как я уже неоднократно говорил в предыдущих обзорах программ по управлению фотографиями, для комфортной работы с цифровыми изображениями следует поддерживать полный порядок в своих папках. Как показала практика многолетней работы с фотосессиями, при активном занятии фотографией через сравнительно небольшое время на жестком диске появляется большое количество папок с новыми, обработанными, архивными, презентационными, коллективными, своими и чужими фотосессиями; без строгой системы наименования и иерархии найти что-либо в этом хозяйстве практически невозможно. Поэтому при импорте изображений я давно для себя выработал понятную мне и с моей точки зрения логичную структуру организации рабочего процесса. В двух словах расскажу про нее, чтобы уже потом двигаться дальше.
На логическом диске, отличном от системного (например D:), в корне создается папка «Photos», в ней создаются подпапки согласно имени фотографа (Kostya, Andrukha, Masha и т.д.), внутри этих папок создаются папки с фотосессиями типа «195_CPKiO_29-10-09», в которые переписываются RAW-файлы с камеры. Удобно также внутри каждой папки с фотосессией создать подпапки «Print», «To_Fototraveller», «Fullsize_Jpegs» и другие, в них позднее будут сложены экспортируемые файлы для разных нужд, согласно названию папки. Таким образом при просмотре в файл-броузере папки фотосессий получаются отсортированными по дате (благодаря номеру с ведущими нулями в начале; как быть после 999-й фотосессии я пока не придумал), имеют в своем названии заголовок фотосессии и дату — можно мгновенно найти нужную папку и фотографию. Если была коллективная фотосессия, файлы переписываются в папку руководителя фотосессии (кто-то же был ее инициатором).
Программа ACDSee Pro 3 как раз великолепно подходит для организации файлов таким образом. Обратите внимание на скриншот 2: все действия выполняются в одном окне, все четко организовано и продумано. Я воткнул свою флеш-карту в картридер и вызвал данное диалоговое окно (Import → From Device).
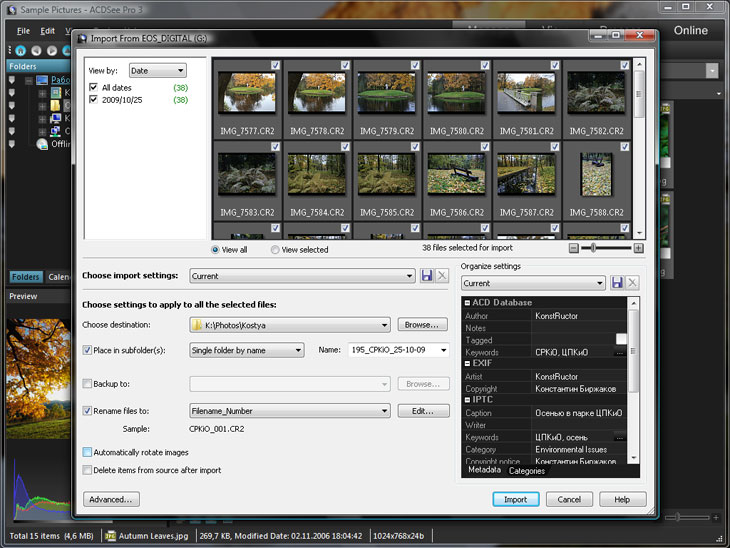
2. Инструмент ипорта файлов на жесткий диск компьютера
В верхней части экрана нам предлагают миниатюры фотографий, содержащихся на флеш-карте, галочкой можно выбрать нужные, по умолчанию же выбраны все файлы. Ниже нужно выбрать папку (в данном случае K:\Photos\Kostya, так как это моя фотосессия), отметить подпапку с именем фотосессии (в данном случае 195_CPKiO_25-10-09), указать способ переименования файлов (я выбрал Filename_Number, шаблон легко редактируется по кнопке Edit), дополнительные параметры настраиваются по кнопке Advanced, но там лучше оставить все как есть. Правее в темном поле следует настроить некоторые данные о фотосесии — автор, копирайт, название, ключевые слова и т.д. — эти данные потом могут очень пригодиться, о чем речь пойдет ниже. Эти метаданные будут добавлены в EXIF каждой фотографии.
Подобным функционалом обладают многие программы по работе с изображениями, однако наличие такого удобного и полезного иснтрумента — явный плюс нашему подопытному.
Управление файлами (вкладка Manage)
Все дальнейшие примеры я решил построить на основе фотосессии моего коллеги фотографа KayMan (его осеннее путешествие в Таллин), — он разрешил мне экспериментировать с его фотографиями сколько потребуется. KeyMan снимает в Jpeg, и я смог сравнить скорость работы программы при работе с RAW или JPEG. Либо у меня компьютер слишком быстрый, либо разницы нет: ACDSee Pro 3 очень быстро работает при просмотре и редактировании RAW.
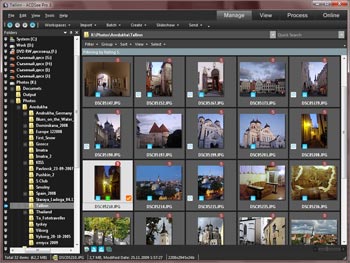 |
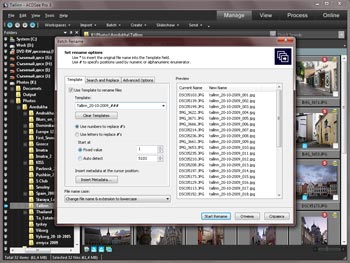 |
| 3. Более удобное (на мой вкус) рабочее пространство для управления файлами | 4. Инструмент переименования файлов предлагает исчерпывающее количество опций |
|---|
Рабочее пространство программы, предлагаемое по умолчанию (см. скриншот 1), меня совсем не устраивает. Поэтому я потратил несколько минут и отключил ненужные мне элементы и иконки, оставив только самое необходимое. Результат показан на скриншоте 3 — на рабочем месте стало гораздо свободнее. Заодно скриншот 3 демонстрирует фильтр по рейтингу фото — на экран показаны только фотографии с рейтингом 5, отсортированные по дате. К слову, возможностей сортировки чрезвычайно много. Обратите внимание, например, на выделенное фото — оно не только имеет рейтинг 5, но и помечено галочкой (tag, клавиша «\»). Можно показать только помеченные фотографии, что также может быть удобно. А если в меню сортировки выбрать пункт «More...», взору откроются поистине бескрайние просторы — сортировать можно до утра по любым параметрам EXIF.
Иконка «D» говорит о том, что фото отредактировано с помощью инструмента Develop, иконка «E» — о том, что фото отредактировано инструментом Edit, стрелочки слева миниатюры сигнализируют, что вертикальное фото было программой автоматически повернуто для удобства просмотра. Нажав на иконку со стрелочками можно этот поворот зафиксировать насовсем.
Работая с программой понимаешь, насколько она глубоко и серьезно нашпигована различными функциями — иногда нажав на какую-нибудь малюсенькую иконку можно открыть бездонные диалоговые окна с различными настройками и инструментами. Уверен, что и 10% этих функций не особо нужны в работе. Для примера обратите внимание на маленький флажок слева от названия папки в файл-броузере: флажки позволяют просматривать содержимое сразу нескольких папок одновременно.
Отсортировав фотографии в нужном порядке и выделив все (Ctrl+A), при желании можно их переименовать, что показано на скриншоте 4. Инструмент прост и удобен настолько, что при необходимости переименовать файлы я с недавнего времени делаю это именно в ACDSee Pro 3, так как этот процесс получается понятным и наглядным. Слева слолбик — как было, справа от него — как будет. Прежде чем нажать Start Rename, можно всегда 10 раз себя проверить. Кстати, как отменить переименование — не знаю; раз уж переименовал неверно, вернуть назад возможности не будет.
Одним словом, навигацию и управление файлами во вкладке Manage осуществлять удобно и легко. Как менеджер фотографий ACDSee Pro 3 выше всяких похвал.
Просмотр фото (вкладка View)
Самая любимая вкладка — просмотр, так как самая простая. Она служит именно для целей просмотра фото: можно листать вперед-назад, можно выбирать фото для просмотра в ленте внизу, можно ленту свернуть маленькой стрелочкой справа. На скриншоте 5 показан простой пример просмотра фотосессии. Разные функциональные кнопки ниже фото выполняют действия сообразно иконкам, на них нарисованным — рука для перемещения фото на экране, лупа для увеличения, 1:1 для показа фото в 100% реального размера и так далее — разобраться не сложно. В строке в самом низу показывается служебная информация о фото — все продумано, все к месту, все под рукой. А нажав клавишу F попадаем в полноэкранный режим. Снова F — в привычный оконный. Удобно.
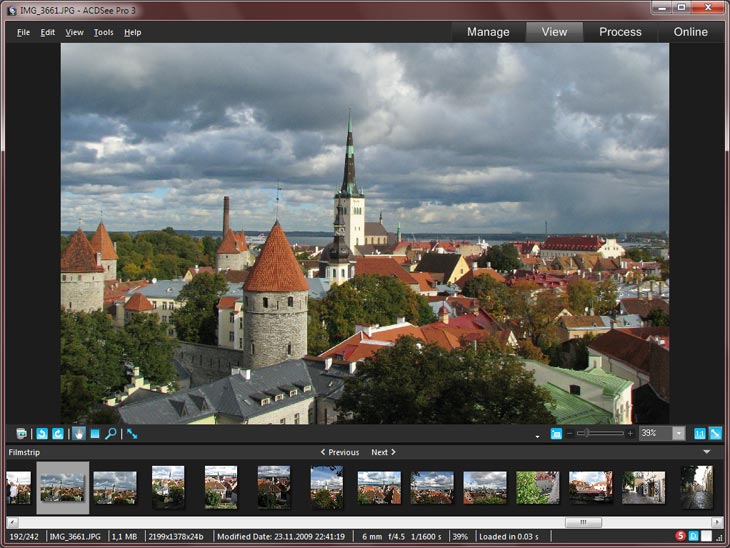
5. Просмотр фотографий. Простой пример
Однако вкладка «Просмотр» (View) не так проста — можно вывести на экран навигатор, показать свойства фото, что демонстрирует скриншот 6. Данная фотография снята вечером с рук с ISO 800 и очень шумная. Навигация в 100% как раз позволяет оценить шум в разных участках снимка, а чтобы не потеряться служит палитра Navigator. Еще можно вызвать гистограмму, но я ее решил не показывать — экран и так загроможден информацией.
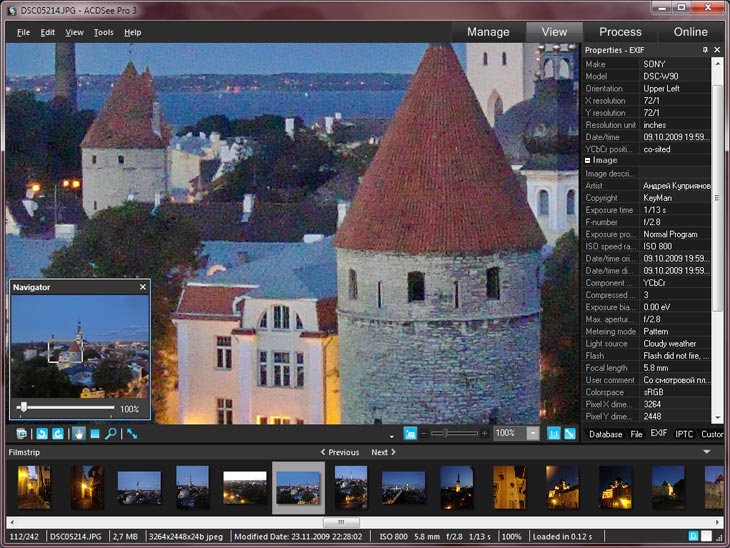
6. Просмотр с использованием навигатора и панели свойств EXIF
Обработка фото (вкладка Process)
На этой вкладке следует остановиться поподробнее, так как именно обработка фотографий занимает основное время работы с программой, остальные инструменты — лишь помощники в этом деле. Необходимо сразу обратить внимание, что программа ACDSee Pro 3 предлагает два независимых вида обработки: Develop и Edit. Функции в них часто дублируются, однако эти два способа существенно отличаются друг от друга: Develop — недеструктивная обработка, Edit — обработка, требующая последующего сохранения результатов работы в оригинале или копии фотографии. Обработку Develop можно в любой момент отменить, работу же во вкладке Edit отменить не получится — можно лишь вернуться к предыдущей (резервной) копии фотографии, если она была создана при сохранении.
Несмотря на почти 60%-ное дублирование функций, не следует путать Develop и Edit. Сами разработчики рекомендуют сперва сделать всю работу по недеструктивной обработке во вкладке Develop, после чего некоторые штрихи доработать во вкладке Edit. Например, такая функция как ретушь доступна только во вкладке Edit, и при редактировании RAW возможно лишь сохранить результат работы в качестве файла в любом из поддерживаемых программой форматов (psd, tiff, jpeg и так далее). Это одна из самых заметных недоработок программистов — ретушь замечательно и при том недеструктивно работает в программных продуктах конкурентов. А при работе с файлом JPEG можно запросто навсегда затереть оригинал с камеры, так что следут быть внимательным при работе с инструментом Edit.
Как и рекомендуют создатели программы, начнем обработку выбранной фотографии с вкладки Develop и рассмотрим основные инструменты.
I. Недеструктивная обработка (Develop)
Перед нами неплохая фотография вечернего города, снятая автором, вероятно, наспех: передний план темный, небо светловато, горизонт немного завален налево. На скриншоте 7 показана фотография без всяких обработок — такая, как ее зафиксировала фотокамера Sony DSC-W90 (от которой, к слову, я ожидал куда более качественных снимков). Разумеется, мы не сможем избавить вид городской площади от большого количества туристов на переднем плане, однако тоновый диапазон фото попробуем немного оживить.
Как можно заметить, вкладка Develop оснащена еще тремя подразделами — Tune, Detail и Geometry, которые отвечают за тоновую обработку, проработку деталей и геометрию снимка соответственно. Так по порядку мы и начнем свои действия с подраздела Tune.
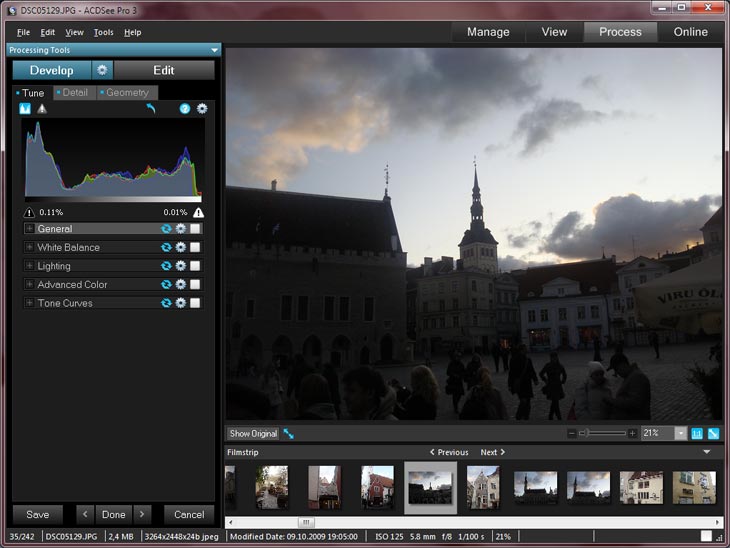
7. Фотография центральной площади города до обработки
Внимательный читатель на этом месте обратит внимание на некое подобие матрешки в интрефейсе программы: вкладка Process, в ней Develop, далее подраздел Tune, в котором еще 5 подразделов, раскрывающие по щелчку на иконке с плюсиком еще целые перечни инструментов... Однако на деле все оказывается не так страшно: как ни странно, к этому запутанному интерфейсу привыкаешь уже через час работы, и он кажется вполне логичным.
На скриншоте 8 показаны раскрытые списки General и White Balance, которые предлагают привычные по аналогичным программам инструменты. Только движок Highlight Enhancement ведет себя немного непредсказуемо: я ожидал от него некое подобие действия движка Recovery в Lightroom, но нет. Этот движок воздействует не только и не столько на света, сколько на средние тона: при перемещении движка вправо фото становится более мутным и менее контрастным. А вот движок Fill Light ведет себя вполне предсказуемо — заполняющий свет во всей красе. Отрадно видеть ставший уже привычным регулятор Vibrance, который, напомню, прибавляет насыщенность, но делает это более аккуратно и бережно, нежели инструмент Saturation. Движки регулировки баланса белого вполне стандартные, заострять свое внимание на них нет смысла. Обратите внимание также на квадратики справа заголовков списков General, White Balance и других — это включатель-выключатель каждой группы инструментов.
 |
 |
| 8. Основные настройки (General) и Баланс белого | 9. Lighting — работа с светом и тенью |
|---|
Более сложный и продвинутый инструмент — Lighting (скриншот 9), который отвечает за свет и тень, рекомендую сразу выбрать расширенный вариант его работы Advanced. Здесь в верхней части регулируются света Brightening и их амплитуда, в нижней — Darkening и амплитуда теней. На гистограмме показывается график, иллюстрирующий работу инструмента. Увлекаться им не стоит, однако именно он помог в нашем сложном случае более правильно отрегулировать свет и тени на снимке: вечернее небо стало более насыщенным, а тени на переднем плане немого осветлились, позволяя рассмотреть здания и брусчатку площади, а заодно и туристов.
На скриншоте 10 показан процесс регулировки цвета: можно тянуть движки каждого цвета вверх и вниз, отслеживая изменения на фотографии, а также на графике. А можно ткнуть мышкой в нужное место на изображении и потянуть вверх — насыщенность (если выбрано Saturation) данного цвета повысится, вниз — понизится. Можно точно так же регулировать цветовой тон Hue и яркость Brightness. После экспериментов я пришел к выводу, что цвета на данном снимке лучше не трогать и оставить как есть. Что можно сказать про инструмент тоновых кривых Tone Curves (скриншот 11)? Инструмент этот привычный по работе с Photoshop, ничего нового здесь придумывать и не нужно.
 |
 |
| 10. Расширенное управление цветом | 11. Тоновые кривые |
|---|
Движемся далее — переходим на вкладку Detail, отвечающую за проработку деталей и уровень шума (скриншот 12). Работа шумодава в программе ACDSee Pro 3 оставляет желать лучшего: при маленьких значениях движков шумодав почти незаметен, при больших — картинка сильно замыливается, а сильный уровень шума программе вообще не по зубам. Данная фотография снята с высоким значением ISO, и шум на фото присутствует; я попробовал его немного убавить. Резкость можно повысить с помощью стандартных инструментов группы Sharpening, а результат в масштабе 1:1 удобно контролировать в специальном окне слева. Кстати, было-стало можно смотреть, нажимая на кнопку Show Original, даже во время кропа. Вот за это программистам 5 с большим плюсом!
 |
 |
| 12. Работа над деталями: резкость и шум | 13. Геометрия: коррекция линз, поворот и обрезка |
|---|
Сложна и насыщенна инструментами вкладка Geometry (скриншот 13). Сверху движок коррекции искажений объектива Lens Distortion, ниже чрезвычайно удобный регулятор уровня горизонта. При применении инструмента на экране заботливо появляется полупрозрачная сетка — ровнять горизонт одно удовольствие. На нашем снимке завал зданий удалось легко поправить: он составлял 1,8 градуса. Ниже четыре движка позволяют в какой-то степени избавиться от завала зданий по вертикали (я установил значение 10, слегка скомпенсировав таким образом этот неприятный эффект) и по горизонтали при необходимости. Ниже расположен инструмент Crop для обрезки фотографии.
Надо сказать, что инструменты этой вкладки наиболее часто востребованы, и в программе организованы они очень грамотно и логично. По щелчку на фото рамка кропа исчезает, и фотография принимает новые, уже обрезанные пропорции, а лишние детали пропадают с экрана. Я акцентирую на этом внимание, так как в программе DxO Optics Pro 6, например, этот инструмент работает совершенно иначе. Там точнее, а здесь удобнее. Выбирать каждому свое.
Итак, тоновые характеристики подправили, света и тени отрегулировали, с шумом решили не бороться, зато геометрию выровняли. Нужно не забыть нажать кнопку Done, после чего можно любоваться результатом труда на скриншоте 14.
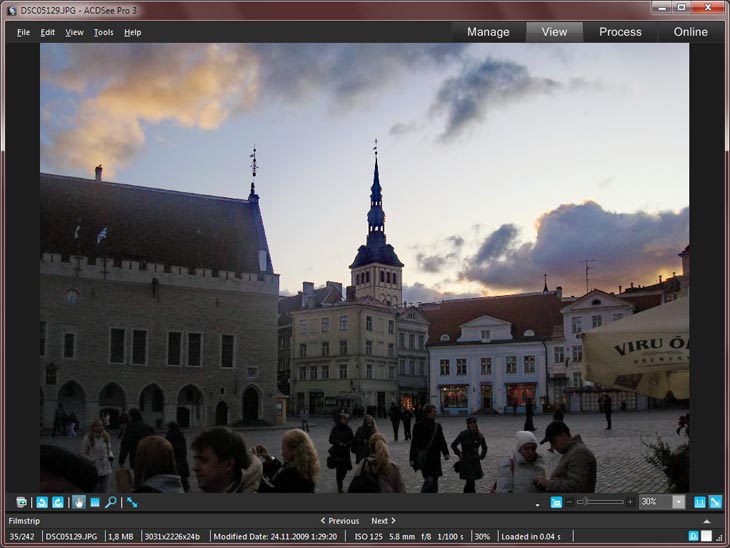
14. Просмотр обработанной версии фотографии
II. Финальная обработка (Edit)
Неподготовленного пользователя дублирование функций во вкладках Develop и Edit может мгновенно поставить в тупик. Те же функции, те же названия. Если честно, мне по душе вообще только полная недеструктивная обработка. Вот скажите, почему инструмент добавления текста к фото нельзя было сделать недеструктивным, что в нем сложного? Видимо, разработчики ACD Systems решили иначе, на скриншоте 15 показан результат добавления надписи к фотографии. Полный функционал: и начертание, и размер шрифта, и цвет, и тень, и даже выпуклость букв есть.
А насчет работы инструмента добавления рамочек к фотографии (скриншот 16) можно написать отдельную статью. Мне возня с рамками не очень по душе, я даже для примера не смог изобрести чего-либо более привлекательного, чем на скриншоте 16; цвет рамки у меня выбран такой исключительно только ради того, чтобы продемонстрировать наличие тени. Можно сохранять пользовательские пресеты.
 |
 |
| 15. Создание текстовых подписей | 16. Добавление рамочек к фотографии |
|---|---|
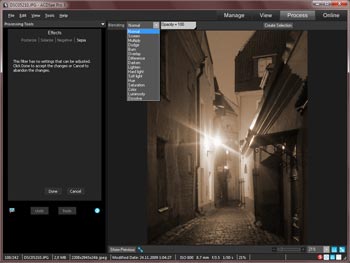 |
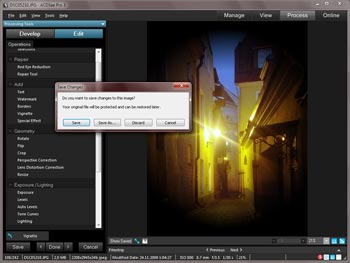 |
| 17. Примемение различных эффектов. На данном примере эффект старения | 18. Программа предлагает сохранить или отменить внесенные изменения |
Любителям применять к фотографии различные эффекты посвящен скриншот 17 — там есть где развернуться! Не хуже Photoshop, все компактно и просто. Единственный более или менее интересный мне эффект «старения» фотографий помог создать неожиданно привлекательную сепию. А если открыть список вариантов смешивания эффекта с фото, можно экспериментировать до утра (помните, до утра можно также сортировать фото по тэгам EXIF? Скриншот 3). Повторюсь, программа настолько богата различными настройками, движками, кнопочками, перечнями и списками, что эпитет «до утра» вполне оправдан: понадобится не один час и не два, чтобы разобраться с их многообразием, а также понять, что нужно и интересно, а что — нет.
Скриншот 18 наглядно демонстрирует разницу между обработкой во вкладках Develop и Edit — после редактирования необходимо либо а) сохранить результат, перезаписав оригинал, либо б) сохранить в новый файл (оставив оригинал фотографии без обработок), либо в) вообще отказаться от всего того, что мы тут наворотили (Discard). Я, признаться, с облегчением Discard и нажал. Предоставим читателям возможность самим разобраться в многообразии инструментов редактирования изображения во вкладке Edit.
Сохранение результатов работы
Достаточно часто приходится отвечать на вопрос «Как автоматически быстро перегнать равы в жипеги?» Конечно, инструмент экспорта создан не только для этого, но, в принципе, задача по конвертации изображений из одного формата в другой вполне актуальна. Кроме того, разрешение современных фотокамер позволяет получать довольно объемные файлы; нет никакого смысла отправлять друзьям по электронной почте фотографии с воскресной прогулки по 7 Мб каждая. Поэтому в любой программе по обработке фото обязательно есть функция экспорта изображений. В ACDSee Pro 3 этот инструмент построен не очень удобно, в чем можно убедиться, внимательно рассмотрев скриншот 19. Мало того, экспорт к тому же вызывается не совсем тривиальным способом — нужно перейти во вкладку Manage, отсортировать фотографии для экспорта, выделить их, после чего выбрать в меню Batch → Resize... (Ctrl+R). Именно так, даже если необходимо экспортировать всего одну фотографию.
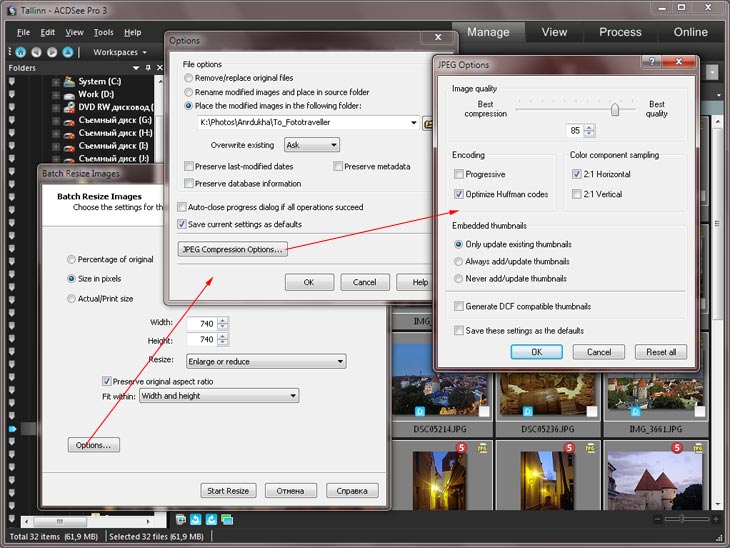
19. Изменение размера фотографий
Кто мешал сделать все эти настройки в одном окне, почему нужно открывать три? Воистину, нет ничего удобнее инструмента экспорта программы Lightroom 2, даже в 3-й версии он, вероятно, останется почти без изменений (на момент написания статьи 3-я версия Lightroom еще не вышла). Я не призываю копировать чужие наработки, но зачем же делать настройки в трех разных окнах, я понять не в силах.
Тем более что все необходимые настройки экспорта, в принципе, есть: в первом окне задаем искомый размер, во втором — папку, в которую будут помещены желанные фото, в третьем — степень компрессии. Я намеренно опускаю дополнительные опции, которые присутствуют в каждом окне, так как самое важное, на мой взгляд, — размер, степень сжатия и папка. Надо отдать должное программе — инструмент, несмотря на нелепый интерфейс, работает исправно. Однако если я решу опубликовать фотографию на сайте, и, допустим, я обработаю это фото в ACDSee Pro 3, то предпочту экспортировать его в полноразмерный TIFF, который потом в Photoshop уменьшу до 740 пискселей и проверю его шарп, после чего экспортирую утилитой Save for Web. Результат будет более качественный и, что немаловажно, более предсказуемый. Да простят меня программисты ACD Systems!
Кроме пересчета размера фотографий, программа оснащена другими немаловажными функциями экспорта, которые показаны на скриншотах 20–23.
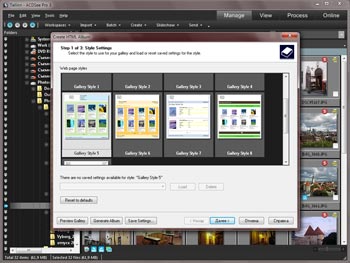 |
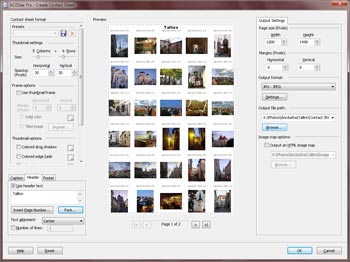 |
| 20. Создание вэб-галереи | 21. Печать контролек |
|---|
Инструмент создания вэб-галереи (скриншот 20) не претерпел никаких изменений по сравнению в предыдущей версией ACDSee Pro, такой же он и в других программах семейства ACDSee. Я уже однажды подробно рассматривал в одном из обзоров эту функцию: прошло около двух лет, а воз (читай функционал) и ныне там, даже интерфейс не поменялся. Кстати, я обещал рассказать, для чего нужно подробно заполнять метаданные к каждой фотографии: при экспорте вэб-галереи они будут очень кстати. Заголовок фотосеcсии, копирайт фотографа, название каждой фотографии — все эти данные легко берутся из EXIF и с успехом подставляются в нужные места шаблона.
То же можно сказать про печать контролек (скриншот 21): функционал перекочевал из предыдущих версий без изменений. И здесь заполненные метаданные будут не лишними: опять же название фотосессии, подписи под каждым фото могут быть вставлены из EXIF. Инструмент довольно прост: нужно выбрать фотографии для печати контролек, указать количество столбцов и нужные метаданные, остальное программа сделает сама, а именно в указанной папке создаст файл, который можно уже распечатать на принтере. Но и здесь не обошлось без ложки дегтя: размеры страницы нужно указать в пикселях! Остается вооружиться калькулятором и пересчитать миллиметры (скажем, А4 = 210×297 мм) в пикселы (стало быть 2480×3510 пикселей при разрешении 300 dpi для печати на принтере).
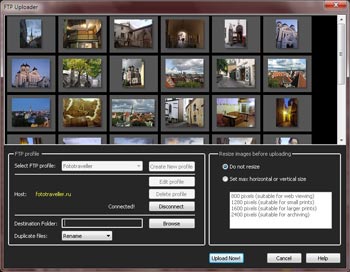 |
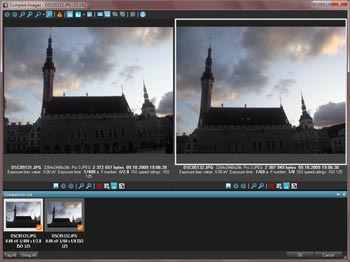 |
| 22. Вэб-мастера оценят функцию аплоада на FTP | 23. Сравнение двух фотографий |
|---|
Как можно прочитать под скриншотом 22, веб-мастера оценят функцию автоматического копирования выбранных изображений на FTP-сервер, хотя лично мне все же более по душе специализированные средства для этого действа. Вызывается функция Send → To FTP site... и позволяет также изменять размер фото при переписывании на FTP в указанную директорию.
А функция сравнения двух фотографий Tools → Compare Images (Ctrl+Alt+R, скриншот 23) будет полезна, пожалуй, лишь при тщательном анализе своей фотосессии. Можно вызвать на экран два снимка и внимательно сравнивать параметры съемки — что же было сделано не так при съемке. Почему же небо получается светлое, а здание такое темное?
Создание слайдшоу
В программе ACDSee Pro 3 есть два инструмента создания слайдшоу, их не следует путать. Первый — Slideshow → Slideshow. Этот инструмент используется для показа фотографий на мониторе непосредственно из программы ACDSee Pro 3. Другой же, Create → Slideshow file... нужен для экспорта в файл, который можно переслать по почте, опубликовать в блоге, или запустить на другом компьютере, на котором нет установленной программы ACDSee Pro 3.
 |
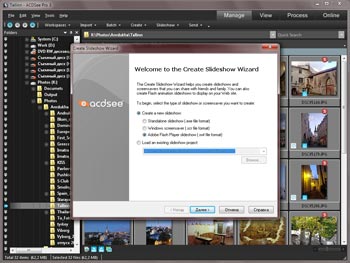 |
| 24. Первый вариант слайдшоу — для показа слайдов прямо из программы ACDSee Pro 3 | 25. Второй вариант слайдшоу — создание независимого файла в формате *.exe, *.scr или *.swf |
|---|
Если с первым все более или менее понятно: можно настроить эффект перехода от одного фото к другому, длительность показа фото и длительность самого перехода, то с сохранением в файл все немного сложнее. Пользователю предлагается целый мастер по сохранению файла слайдшоу, где он также волен выбрать время показа слайда, качество картинки, размер ролика в пикселах, папку для искомого файла и некоторые другие параметры, различные для каждого выбранного типа файла. Жаль, что программа не умеет делать столь популярные сегодня файлы *.flv — они, наверное, помаленьку становятся стандартом де-факто для сетевого видео.
Имея богатый опыт подготовки и проведения всевозможных презентаций, семинаров и конференций, могу сообщить, что для таких мероприятий стандартом де-факто является формат файлов MS Power Point. Если оратор желает сопровождать свое выступление показом слайдов, он обязательно принесет файл, созданный в этой программе. Ничего в этом плохого нет — стандарт, так стандарт. Кстати, ACDSee Pro 3 запросто может самостоятельно создать готовую для показа презентацию в формате Power Point *.ppt: Create → PPT. Для поклонников формата PDF также имеется своя команда одним пунктом ниже. (Кстати сказать, я как-то раз готовил одну презентацию именно так: нарисовал все слайды в Illustrator, потом создал 20 jpeg-файлов и собрал PPT-файл из ACDSee Pro. Удобно, и не нужно ковыряться с неуклюжим Power Point.) И снова при экспорте в PPT не будут лишними метаданные EXIF.
Стоит добавить, что ACDSee Pro 3 умеет создавать CD и DVD-диски с данными, а также Video-СD.
Работа с онлайн-сервисом Flickr
ACDSee Pro 3 позволяет публиковать фотографии на трех фотохостингах: Flickr, SmugMug и Zenfolio. Так как у меня есть своя страничка на Flickr, созданная специально для тестовых целей, а на других сервисах у меня учетных записей нет, я решил ограничиться лишь демонстраций публикации фотографий на популярный фотохостинг от компании Yahoo!. Пользователям доступно изменение размеров фото во время публикации, есть возможность добавления ключевых слов, причем как вручную, так и из данных EXIF, а также выбора существующих папок для размещения изображений.
Так как я не могу добавлять на свою страничку Flickr фотографии, снятые моим коллегой KeyMan, то я решил продемонстрировать этот процесс на основе своих фотографий (скриншоты 26–28). Вызывается функция с помощью команды Send → Upload to...
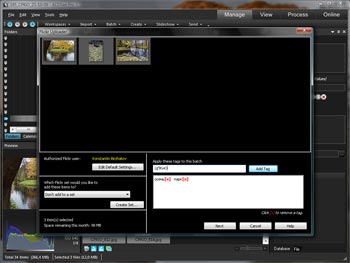 |
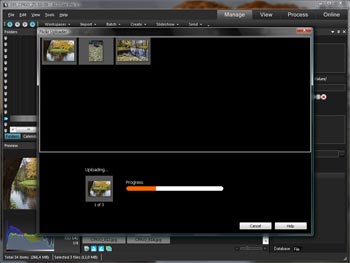 |
| 26. Диалог подготовки фотографий для публикации | 27. Процесс пошел |
|---|---|
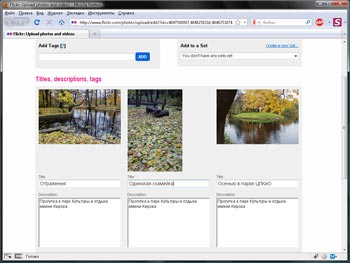 |
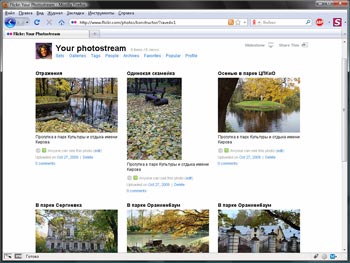 |
| 28. На странице сервиса Flickr можно отредактировать теги | 29. Финальный вид галереии на Flickr со свежими фотографиями |
Внимание! Напрямую опубликовать файлы RAW не получится, для начала их необходимо экспортировать в любой из четырех форматов: JPEG, TIFF, GIF или PNG.
В остальном инструмент чрезвычайно удобен: сперва необходимо авторизоваться на сервере Flickr, после чего сделать необходимые настройки (изменение размера фото, ключевые слова и т.д.) и скомандовать программе начать копирование. Все готово — фотографии уже на сайте Flickr, как показано на скриншоте 28, где я добавляю названия фотографий и их описание, так как не сделал этого вовремя в самой программе ACDSee Pro 3. На скриншоте 29 — результат работы. Быстро, просто и удобно.
Завершающая вкладка — Online
Вряд ли отечественные пользователи будут активно пользоваться возможностью опубликовать свои фотографии на сервере ACDSee. Вполне понятно, что завершающей, четвертой вкладкой «Online» маркетологи ACD Systems активно продвигают свой сервис, однако с точки зрения здравого смысла и заботы о пользователях логичнее было бы разместить именно здесь функционал по работе с теме же Flickr или Picassa. Изучить онлайн функции, предлагаемые ACDSee Pro 3, мы предлагаем интересующимся пользователям самостоятельно.
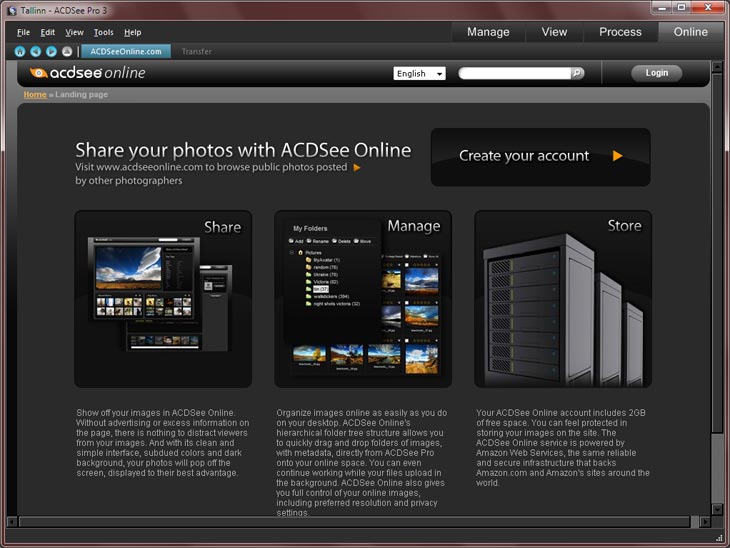
30. Завершающая вкладка — онлайн сервис ACDSee
Выводы
Однозначных выводов мне сделать чрезвычайно сложно, я просто попытаюсь озвучить мои личные впечатления от общения с программой, которое длится уже более двух месяцев — сперва с бета-версий, потом с 30-дневным демонстрационным финальным релизом. Условно мои выводы я озаглавлю «минусы» и «плюсы», которые сделал, работая с программой.
Минусы
- Профессиональным этот инструмент назвать сложно, с трудом можно представить себе крупное агентство или фотостудию, которые построят свой рабочий процесс на основе ACDSee Pro 3. Для профессиональной работы созданы другие инструменты, более точные, удобные и функциональные.
- Интерфейс пакета сырой. Создается ощущение, что модули были сделаны в разное время разными людьми, а потом собраны вместе. Инструменты имеют различное оформление (светлое — функции из предыдущих версий, темное — новинки). Все это создает ощущение мозаики, а не целостного продукта.
- По некоторым параметрам (например, качество работы с шумами) программа явно проигрывает конкурентам.
- Наличие дублирующих функций редактирования в разделах Develop и Edit.
- Само по себе наличие и недеструктивного (Develop), и деструктивного (Edit) редактирования также является минусом. Все же удобнее и понятнее иметь что-то одно.
- Недоделка инструмента экспорта, когда нужно выбирать опции в трех различных окнах.
- Избыточная функциональность, «замусоренность» интерфейса. Кучи непонятных настроек второстепенных функций, которыми вряд ли кто-то будет реально пользоваться.
- Желание охватить все какие только можно себе вообразить функции по работе с изображениями вполне объяснимо, однако, по всей видимости, от этого распыления страдает качество главных.
Плюсы
- Замечательный менеджер фотографий; вероятно, удобнее и придумать что-то сложно в этом виде программных продуктов.
- Удобный инструмент импорта фото на жесткий диск компьютера.
- Классные инструменты сортировки фото, присвоения рейтинга, работы с файлами и метаданными EXIF. Никаких нареканий, все удобно и просто.
- Недеструктивное редактирование: в любой момент можно вернуться к версии фотографии, переписанной с фотокамеры. Сами оригиналы остаются в первозданном виде.
- Уверенная быстрая работа с RAW-файлами.
- Поддержка огромного числа различных форматов файлов.
- Исчерпывающие инструменты редактирования фотографий. Особо удобно работать с геометрией снимка и с тоновыми характеристиками.
- Удобный интерфейс в тех местах, где он был переработан, а не скопирован с предыдущих версий.
- Наличие четырех (а по сути трех) вкладок, в которых и ведется вся работа: Manage, View и Process. Online не в счет, ее можно смело игнорировать.
Вопрос — кто же является потенциальным пользователем данного программного пакета — остается открытым. Ясно одно — новичку будет сложновато разобраться со всеми его функциями. Профессионал не захочет менять свои рабочие инструменты на ACDSee Pro 3. Остаются фотографы-энтузиасты, которым эта программа, возможно, придется по душе. Я с огромным удовольствием возьмусь за тестирование новой, четвертой версии этого пакета. В свое время. А сегодня демонстрационные 30 дней работы программы закончились. Пора и мне закругляться; буду рад продолжению дискуссии с коллегами — пишите мне свои мысли.
KonstRuctor, 28 ноября 2009 г.По материалам http://store.acdsee.com/store/acd/en_US/DisplayProductDetailsPage/productID.156603200
Автор использовал демонстрационную версию для подготовки данного обзора.
В оборе использованы фотографии автора, а также фотографии KeyMan (фото Таллина).
Другие новости по данной теме |
|
|---|---|
↓ Новости производителя «ACD Systems» |
↓ Новости по теме «софт»
13 февраля 2019 |