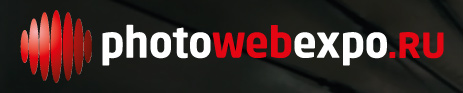| Главная | Новости | Галерея | Статьи и фотоотчеты | Фотоконкурс ПУТЕФОТ | Книги | Правила |
| Навигация в новостях |
|---|
|
|
Новости за месяц |
Новости за год |
Производитель |
Фильтр по теме |
Поиск в новостях |
| Авторские новости |
|
|
ACDSee Pro 2 (Mac) – программный пакет для работы с фотографиями для MacOS X

Софтверный гигант ACD Systems объявил о выпуске новой версии своего популярного пакета для работы c цифровыми изображениями ACDSee Pro 2 для платформы MacOS X. Программа позволяет импортировать фото с различных устройств, сортировать, фильтровать, искать, присваивать метки и рейтинги, просматривать и редактировать фотографии, а также делать экспорт и совершать различные пакетные действия над цифровыми изображениями. Программа является аналогом известного пакета ACDSee Pro для Win, разработана специально для 64-битной системы MacOS X. Стоимость программы составляет 140$, есть демо-версия для бесплатного тестирования в течение 30 дней.
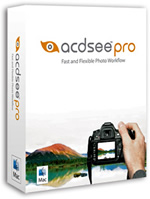
Ни для кого не секрет, что мне нравится программа ACDSee Pro, я написал не один обзор различных версий этого прекрасного пакета для Windows. Долгое время эта программа на платформе Win держала пальму первенства среди подобных приложений, да и сегодня продолжает находиться в числе лидеров. Другое дело – MacOS. Здесь работа с фото поставлена совсем иначе: даже системный проводник Finder позволяет прекрасно просматривать любой цифровой контент, удобно сортировать и искать фотографии и видео, а возможностей системной программы iPhoto вполне достаточно начинающим. В мире Mac есть горячо любимая Apple Aperture, которую с удовольствием используют и профессионалы, и любители. Здесь есть и Adobe Lightroom, и другие превосходные бесплатные и платные программы. Раз уж маркетологи ACD Systems решили придти на этот рынок, значит они хорошо подумали, а программисты создали безупречный пакет, заткнув за пояс конкурентов? Это мы и попытаемся выяснить в ходе нашего сегодняшнего обзора. Итак, чем же нас порадует ACDSee Pro 2 (Mac)?
Установка. Интерфейс. Первый взгляд
Скачав любезно предоставленную демо-версию (пробный период 30 дней) и установив ее в пару кликов на свой iMac, я с радостью обнаружил старые знакомые панели: браузер фото слева, основное поле по центру, панель свойств справа, и три основные вкладки на верхней панели: Manage (Управление), View (Просмотр) и Develop (Обработка).
Изменить цветовую гамму интерфейса на привычную темно-серую нельзя, белые полосы панелей по краям неприятны для глаз (см. скриншот 1). Тем не менее все привычно, все удобно, аккуратно и красиво, как и должно быть на MacOS ;-) Обратите внимание: у нас только три вкладки, нет вкладки Edit: вся обработка у нас недеструктивная (вкладка Edit на платформе Win служит для безвозвратного редактирования, см. мои предыдущие обзоры, тут ее нет).
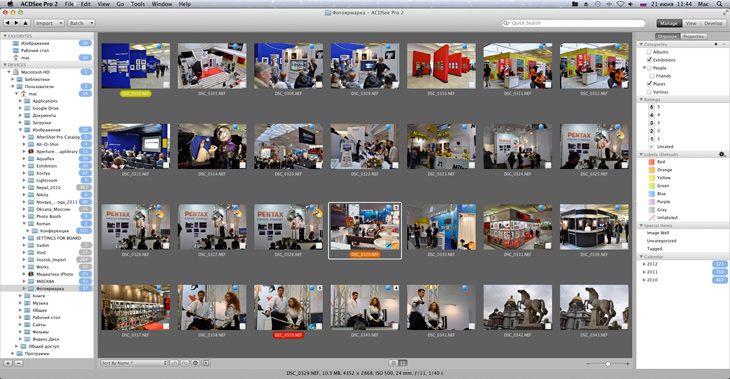
Скриншот 1. Общий вид программы ACDSee Pro 2 (Mac) в режиме Manage
Первое впечатление: программа жутко тормозит. Любое, даже самое простейшее действие происходит с задержкой примерно от полусекунды до нескольких секунд. Этот эффект особенно неприятен при попытке листать фотографии в режиме View, выбирая лучший кадр из серии. Жмешь на стрелку вправо: щелк, раз, два – фото на экране. Сперва это не заметно, потом вызывает недоумение, минут через 30 начинает дико раздражать. И еще один неприятный момент – сперва фото показывается на экране немного размытым, через секунду – в полном разрешении и четкое. А если, к примеру, само по себе фото вышло не резким, фокус промазал, а ты-то этого пока не знаешь, сидишь и ждешь, пока резкость появится. А резкости нет, фотография на экране мутная, что приводит в недоумение: то ли фото плохое, то ли программа зависла...
Проиллюстрировать данный неприятный момент помогут скриншоты 2.1 и 2.2. Здесь я включил полноэкранный режим просмотра (Alt+Cmd+F) и листал фотографии, чтобы найти наиболее удачную. Первый скриншот я без спешки успел сделать, покуда программа раздумывала над деталями:
 |
 |
| Скриншот 2.1. Программа думает пару секунд, фото на экране пока еще мутное... |
Скриншот 2.2. Опс! А вот и детали. Раскрывайте на полный экран, чтобы увидеть разницу |
|---|
На специализированных форумах пользователи постоянно сравнивают ACDSee Pro 2 (Mac) с Apple Aperture, что и понятно, так как долгое время, до появления Lightroom, на компьютерах Mac программа Aperture считалась маст-хэв, неким стандартом качества, да и сегодня имеет много поклонников. И заслуженно: свежая версия Aperture 3 по своим функциям, скорости и стабильности работы ничуть не уступает Lightroom 4; здесь уже каждый делает выбор согласно собственным предпочтениями, кому что удобнее или милее (мне, например, Lightroom). Так вот, на форумах ACDSee Pro 2 (Mac) подвергается сильнейшей критике, и есть за что: при почти одинаковой стоимости Aperture превосходит соперницу по всем статьям. Просто кладет на обе лопатки: скорость, качество, стабильность, огромное количество настроек, богатство функций, удобство интерфейса... Сегодня у нас обзор ACDSee Pro 2, а не Aperture, поэтому не будем читать разные форумы, а постараемся сформировать свое собственное мнение, на основе углубленных экспериментов. Будут три параграфа — 1) управление, 2) просмотр и 3) обработка, а затем импорт и экспорт фото.
1. Управление изображениями (Manage)
Программа ACDSee – прекрасный менеджер изображений. Как для платформы Win, так и версия для Mac позволяет сортировать и искать фото, присваивать различные рейтинги, фильтровать фотографии, а также просматривать и редактировать метаданные. Общий вид программы в режиме работы с изображениями показан на скриншоте 1, а также 3.1 и 3.2, это первый и основной экран интерфейса программы:
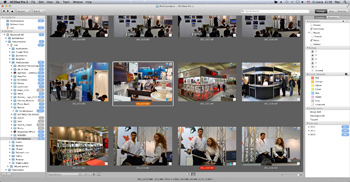 |
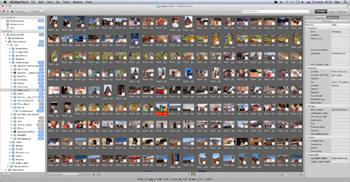 |
| Скриншот 3.1. Самый крупный размер миниатюр. Удобно для просмотра небольших фотосессий, даже, скорее, для разобранных и подготовленных к публикации папок |
Скриншот 3.2. Один из самых маленьких размеров миниатюр. Обратите внимание на выделенный кадр: пиктограммы закрыли всю фотографию! Хорошо для объемных фотосессий |
|---|
Размер миниатюр для просмотра в режиме Manage настраивается один раз для всех папок; для каждой папки выставить свои параметры нельзя.
Возможности сортировки и фильтрации фото:
- Пометка галочкой (tagging)
- Цифровой рейтинг от 1 до 5
- Цветовая метка: красная, оранжевая, желтая, зеленая, голубая, пурпурная, серая
- Категории: по умолчанию люди, друзья, места. Можно создать любую свою категорию
Сортировка фотографий — важная функция любого фото-менеджера. Разумеется, ACDSee Pro 2 (Mac) позволяет сортировать фото (в рамках данной фотосессии) в общей ленте по рейтингу, по имени, по дате и по многим другим параметрам. Наиболее удобными оказываются сортировка по дате съемки (Sort by EXIF Date/Time), а также по имени файла. Набор сортировок можно запросто дополнить любыми данными EXIF в настройках программы, но вряд ли это понадобится.
А вот с фильтрацией сложнее. Разумеется, программа позволяет показать только фотографии, помеченные галочкой. Однако в этом случае в общем окне окажутся вообще ВСЕ фото, помеченные галочкой, а не только фото данной фотосессии, что чрезвычайно неудобно, см. скриншот 4. Сперва я открывал разные фотосессии, в них помечал некоторые фотографии галочками. После чего, находясь в папке с одной фотосессией, с которой я в данный момент работал, я выбрал фильтр «Tagged», то есть «Помеченные», что привело именно к такому результату. Хорошо, что щелчок мышкой в пустом месте на правой вкладке снимает фильтр и возвращает в искомую фотосессию, с которой раньше велась работа. Но до этого нужно додуматься самостоятельно, никакой кнопки «снять фильтр» не предусмотрено.
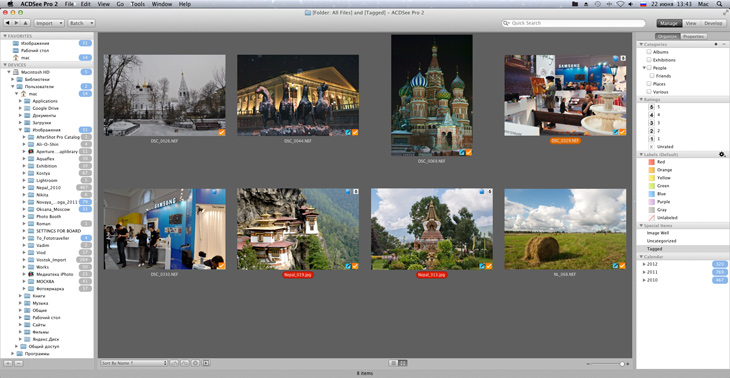
Скриншот 4. Примемение фильтра «Tagged» собирает на экран вообще все
помеченные фото из всех фотосессий
А теперь хочется спросить у разработчиков — как же мне фильтровать фото внутри моей фотосессии? Я сделал, допустим, 200 снимков, отобрал из них 10, пометив их галочкой, и хочу показать на экран только эти 10 снимков. Неужели это такая невыполнимая задача? Предлагаете мне сделать для данной фотосессии специальную категорию и пометить эти 10 фотографий как фото данной категории? Кстати, четвертая фотография в первом ряду на скриншоте 4 относится сразу к двум категориям, о чем говорит сдвоенная пиктограмма бирочки в правом верхнем углу миниатюры.
Слайдшоу — удобная функция. Иногда хочется показать слайды друзьям на большом телевизоре, можно запустить показ фотографий на выставке или презентации, да хоть и самому посмотреть и порадоваться своим творениям под мягкий спокойный тяжелый металл :-) Программа ACDSee Pro 2 (Mac) хотя бы с этим справляется нормально, только без музыки. Настраиваем скорость смены кадров, эффект их смены и радуемся просмотру! Если потянет компьютер, то слайдшоу будет без задержек и рывков (мой iMac не потянул, рывки были).
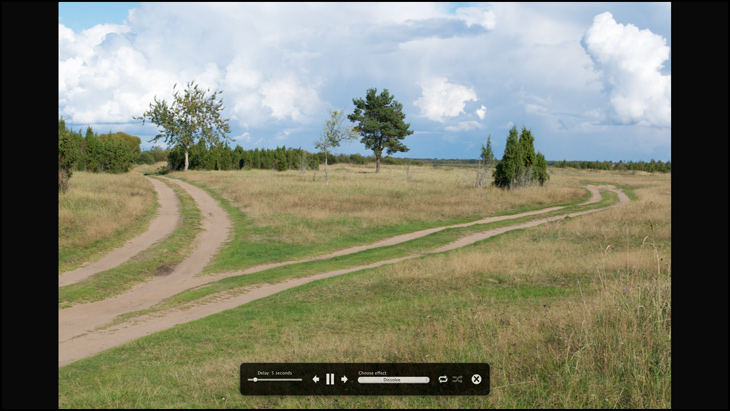
Скриншот 5. Настраиваем слайдшоу
А что насчет поиска? Можно ли найти фотографии, снятые конкретным объективом? Оказывается, это просто: нужно выделить фото, снятое искомым объективом, открыть справа панель EXIF-свойств и перетащить мышкой название объектива в поле поиска. Готово! И правда, программа нашла все фотографии, снятые линзой "Nikon.Camera.Lens":"18-55mm f/3.5-5.6". Подобным образом можно искать фото по любым EXIF-параметрам, см. скриншот 6:
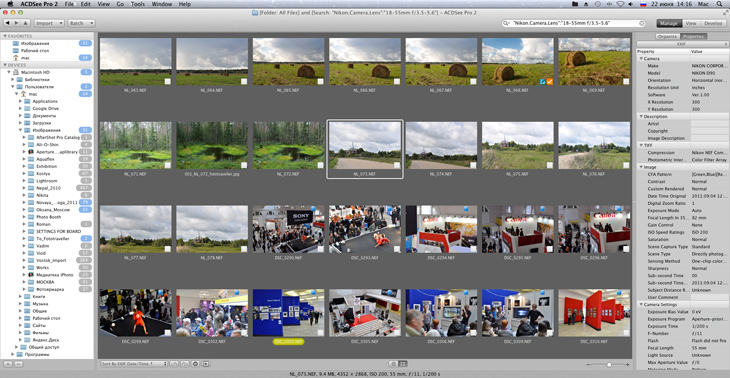
Скриншот 6. Поиск фотографий, снятых китовым объективом Nikkor 18-55mm f/3.5-5.6
Отменить результаты поиска тоже не сложно — в поле поиска для этого есть специальный крестик. После нажатия на него пользователь оказывается в последней фотосессии, с которой работал, что удобно. Таким образом можно сделать первый вывод — фото-менеджер ACDSee Pro 2 (Mac) отлично справляется с функцией управления фотографиями, поставим ей за это 4 (минус один балл за непонятку с фильтром).
2. Просмотр изображений (View)
Самый простой, понятный и безглючный режим — просмотр фотографий. Двойной щелчок по фото в режиме управления переводит нас в режим просмотра (и наоборот). Такое поведение настраивается, можно по щелчку переходить к обработке фото, что не всегда удобно, лучше все оставить по умолчанию. Рассказывать подробно про режим просмотра смысла нет, там все ясно и понятно: щелкаем и смотрим. Панель справа включается Cmd+I, полноэкранный просмотр — комбинацией Alt+Cmd+F.
Недостаток только один — при просмотре больших фотосессий с объемными RAW программа заметно подтормаживает, демонстрируя эффект «проявки» фото, показанный мной в самом начале на стриншотах 2.1 и 2.2. У меня классический новый iMac, другие программы работают быстро, тормозов не наблюдается. Вывод: поставим 5 с минусом (минус за тормоза).
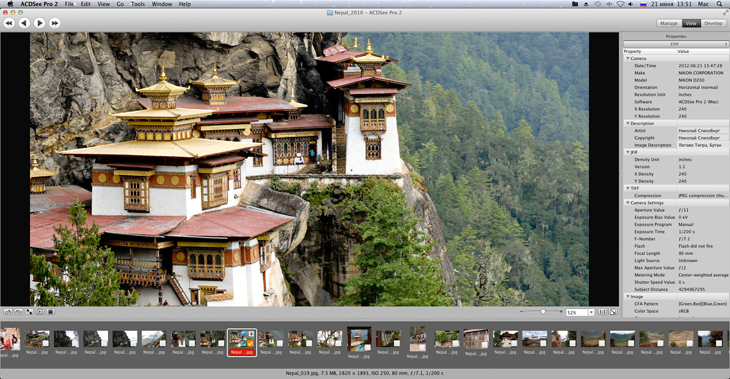
Скриншот 7. Просмотр фото в режиме View. Панель справа можно скрыть Cmd+I
3. Обработка фотографий (Develop)
Согласитесь, редко получается снять кадр безупречно, почти всегда требуется та или иная обработка на компьютере. И любой фото-менеджер должен уметь такую обработку делать. В версии для Mac программа ACDSee Pro 2 предлагет только недеструктивную обработку (как RAW, так и JPEG), в отличие от версий для Win, которая напрочь запутывает пользователей кнопками Delevop и Edit, к тому же в них подчас функции дублируются. Здесь есть только вкладка «Обработка», а благодаря недеструктивному вмешательству в любой момент можно вернуть любую фотографию к первоначальному виду, как было снято, и это хорошо.
Вкладка «Обработка» предлагает четыре режима работы: Tune (тоновая обработка, ББ, цвет и т.д.), Detail (резкость, шум, хроматические аберрации), Geometry (обрезка, наклон, поворот, дисторция, перспектива и т.д.) и Repair (красные глаза).

Скриншот 8. Обработка, вкладка Tune
На скриншоте 8 показан процесс тоновой обработки фотографии. Очень удобно производить тонкую подстройку свет/тень с помощью инструмента Lighting, который может принимать обычный вид, расширенный и вот такой как на скриншоте, в виде эквалайзера. Все наборы инструментов на скриншот не поместились, при желании любой найдет там огромный перечень всевозможных вкладок на все случаи жизни, включая Кривые, Тонирование, Виньетирование и так далее. Кстати, панель с инструментами при желании можно поместить не слева, а справа, кому как нравится.
Вкладка Details позволяет повышать резкость, бороться с шумами. На скриншотах 9.1 и 9.2 показан процесс повышения резкости, а скриншот 10 показывает тщетную борьбу с шумом. Борясь с шумом, я обычно сразу ставлю все движки вправо, а потом при надобности убираю интенсивность. Не стоит забывать про кнопку Show Original, которая позволяет просматривать фото до и после применения текущего инструмента.
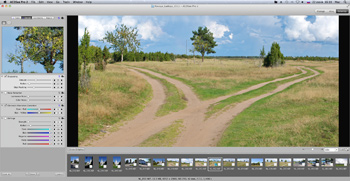 |
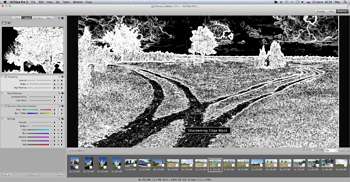 |
| Скриншот 9.1. Вкладка Details, повышение резкости |
Скриншот 9.2. Редактрование маски резкости |
|---|
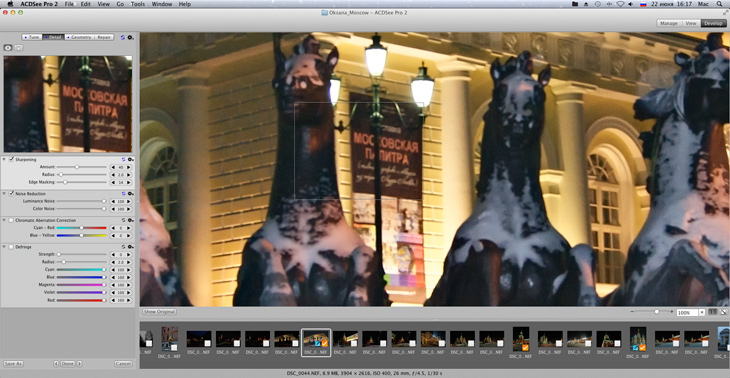
Скриншот 10. Боремся с шумом: движки вправо — шуму много, толку мало
Править горизонт и дисторцию очень удобно. Особенно горизонт: кнопки + и - поворачивают изображение с шагом 0,1 градус, так что можно установить горизонт чрезвычайно точно! Причем можно заодно и поправить завал зданий, сразу в одном окне, что также очень удобно. Сетка очень тонкая, но ее хорошо видно. Процесс обработки показан на скриншоте 11. По достижении желаемого результата нужно сделать двойной щелчок внутри фото, обработка будет применена.
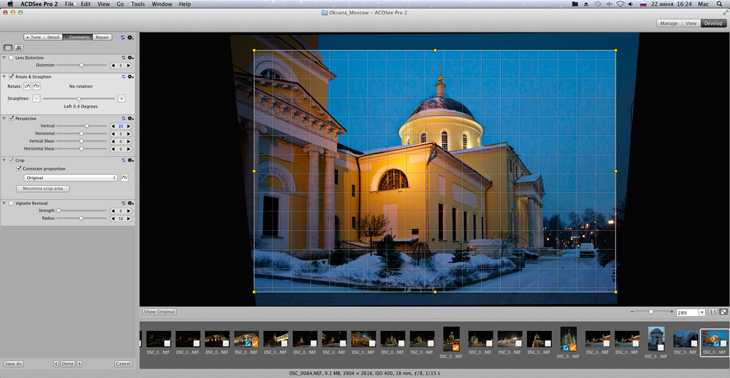
Скришот 11. Правим горизонт, а заодно и перспективу. Очень удобный инструмент!
Немаловажный момент — как скопировать обработку одного фото на другое или на целую группу? Каждая программа это делает по-разному, мне очень нравится как это организовано в Lightroom 4. Здесь же, ACDSee Pro 2 (Mac) предлагает это делать двумя путями. Первый — сохранить настройки в пресет под произвольным именем, после чего этот пресет можно в любой момент применить к любому фото или группе фотографий. Второй путь — применить последние обработки (Develop -> Last Used), что также можно сделать как для одного фото, так и для группы.
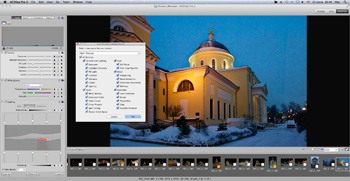 |
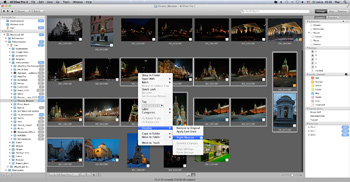 |
| Скриншот 12.1. Создаем пресет «Ночная Москва» |
Скриншот 12.2. Применяем созданный пресет к 13 фотографиям. Идем пить чай, так как минут на 10 компьютер будет занят |
|---|
Вывод по модулю «Обработка»: 5 баллов.
Импорт фотографий с устройства
Работая в каждой программе, которую я тестирую, я обожаю разбираться с функциями импорта и экспорта, так как считаю эти функции одними из самых важных, после, разумеется, редактирования фото. Самый удобный интерфейс, на мой взгляд, – в Lightroom 4: он доведен в ней просто до совершенства, причем как экспорта, так и импорта. Чтобы не копировать наработки друг друга, разработчки различных программ стараются как могут, заново изобретая велосипед; у кого-то получается лучше, у кого-то как всегда.
Диалог импорта в ACDSee Pro 2 (Mac) вполне функциональный, он почти ничем не отличается от аналогичного в Windows-версии. Нужно указать откуда импортируем, куда (можно тут же создать вложенную папку, что я и сделал) и переименовать файлы согласно названию фотосессии. Можно выбрать галочками все фото, можно только необходимые. Все очень просто, функционально, удобно. Во время импорта можно еще и запустить свой заранее подготовленный скрипт, например, обработать фото сепией или еще как-то... Только вряд ли это нужно.

Скриншот 13. Импорт фотографий с внешнего USB-устройства Prestigo
Экспорт фотографий
В программе ACDSee Pro 2 (Mac) экспорт организован в виде скриптов (Batch), и разобраться с ним весьма непросто. Самый важный момент — нужно создать свой набор настроек экспорта (script), и сохранить его в файл для дальнейшего использования. Этот процесс проиллюстрирован на скриншоте 14:
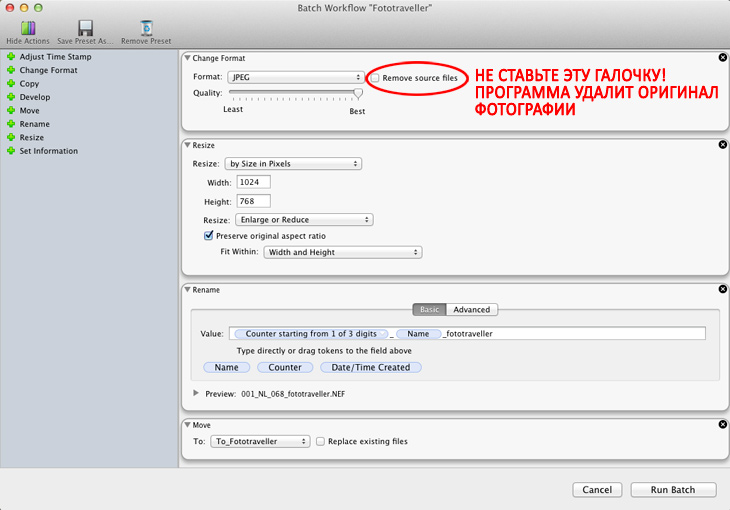
Скриншот 14. Создание своего сценария экспорта
Я создал новый пресет, озаглавил его «Fototraveller». Вот что он делает:
- Resize. Сперва нужно изменить размер фотографии согласно рекомендациям сайта. В данном случае 1024×768 пикселей с сохранением пропорций оригинального кадра.
- Change Format. Разумеется, для сайта нужно конвертировать фотографию в формат JPEG. Регулятор изменения качества картинки я наугад подвинул ближе к хорошему. Нет чрезвычайно любимой мной функции ограничения размера файла: Lightroom 4 прекрасно это делает, изменяя размер с учетом требуемого объема, например не более 350 килобайт. Более того, тут нет даже числового обозначения качества, просто движок Плохо – Хорошо.
ВНИМАНИЕ! Если вы поставите здесь флажок Remove source file, программа поймет вас буквально – удалит оригинал фотографии, оставив лишь сжатый вариант, причем не поместит файл в корзину, а именно УДАЛИТ, навсегда! Отменить это действие невозможно. Не повторяйте мой ошибки, я уже два RAW удалил по ходу. - Rename. Переименование файла. Удобно, когда файлы имеют понятное мне наименование. Это одно из самых непростых диалоговых окон в этом инструменте, обратите внимание, что есть еще расширенные настройки переименования (Advanced), они просто не поместятся на экран, настолько они подробные. Вполне хватает простых настроек (Basic): цифровой счетчик с двумя нолями, имя файла и префикс _fototraveller.
- Move. Хорошо, если подготовленные файлы складываются в предсказуемое удобное место. Жаль, нельзя складывать экспорт внутрь каждой папки, как это сделано в Lightroom. Я обычно делаю так: в папке проекта у меня лежат оригиналы, а в подпапочке «1024» – подготовленные для сайта уменьшенные копии. Здесь же так не сделать, приходится весь экспорт сваливать в одну папку, а потом разбираться что к чему... или каждый раз чистить эту папку... Неудобно! Да, флажок о перезаписи файлов (Replace existing files) не работает.
Применить скрипт экспорта просто, достаточно выбрать файлы для экспорта и нажать кнопку мыши справа (у моей мыши нет кнопок, но нажатие справа работает :-) как показано на скриншоте 15:
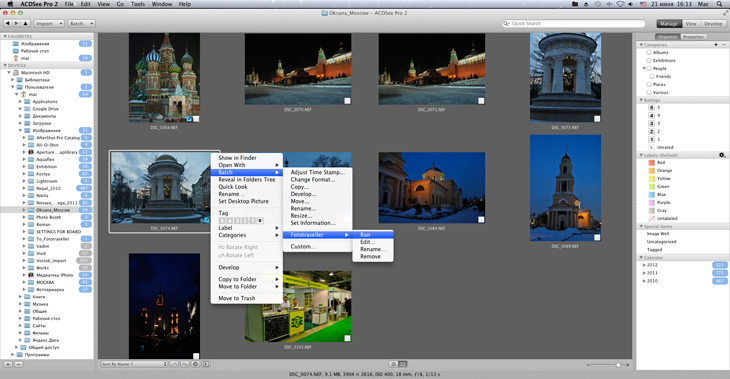
Скриншот 15. Применение к фотографии скрипта экспорта. Именно эту замечательную беседку я потерял безвозвратно, установив злополучную галочку
Разумеется, каждый пользователь может создать свой собственный пресет согласно своим нуждам: изменить метку времени, применить какую-то обработку при экспорте, записать что-то в метаданные и так далее...
А вот и засада. Как всегда, беда поджидает там, где ее не ждали. Если RAW обрезать инструментом crop, а потом сделать экспорт, будет сюрприз, см. скриншот 16:
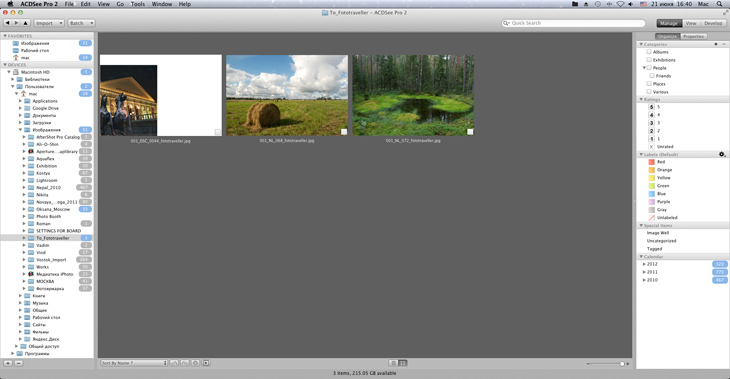
Скриншот 16. Обратите внимание на левый файл. Оригинал был обработан инструментом crop, после чего был сделан экспорт для сайта. Два соседних JPEGа получены из необработанных RAW
В целом инструмент экспорта сильно разочаровал, дальше ехать некуда, доверить этой программе свою работу я не могу. Еще больше расстраивает то, что программисты ACD Systems корпят не над тем, над чем следовало бы, тратя драгоценные время и силы на тонкости настройки переименования файлов вместо реальной работы над движком программы. Медленно и глючно работает программа!!!
Сервис ACDSee Online
Когда я работал над обзорам ACDSee Pro 5 для Windows, я, как полагается, скачал демо и зарегистрировался на сайте ACDSee Online, загрузив туда немало своих фотографий для целей прошлого обзора. Потом начисто забыл про это... Что бы вы думали? Введя в поле свои e-mail и пароль, я увидел горячо любимые загруженные ранее свои фотографии, в папочках, как полагается! Надо же, мои фото все еще хранятся на серверах ACDSee, хотя я не купил у них ни одной программы, не заплатил ни цента, используя для обзоров только тестовые демо-версии.
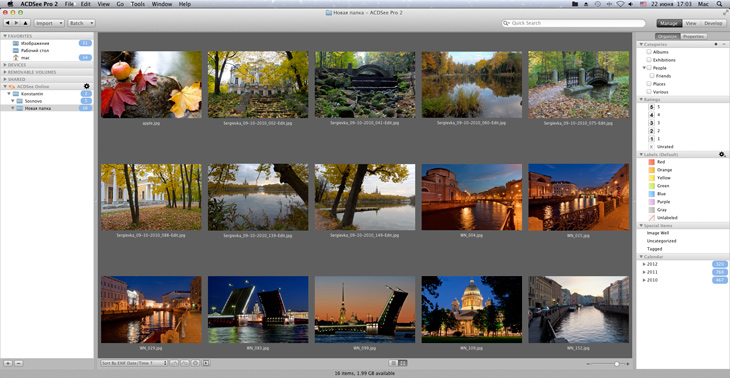
Скриншот 17. Мои фотографии на серверах ACDSee Online, загруженные мной ранее
для целей предыдущих обзоров
Порадовавшись любимым фото, я тут же решил протестировать функцию загрузки фото из ACDSee Pro 2 (Mac) в облако ACDSee Online. Разумеется, засада с конвертаций в JPEG меня ждала и тут, см. скриншоты 18.1 и 18.2.
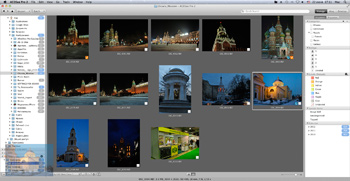 |
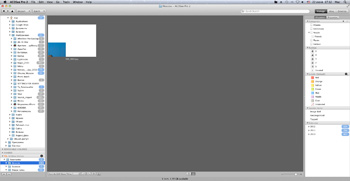 |
| Скриншот 18.1. Выделяем фото и перетаскиваем его в папочку на облаке... |
Скриншот 18.2. ... и наблюдаем чудеса конвертации из RAW в JPEG. Это однозначный баг программы |
|---|
Выводы
Программа ACDSee Pro 2 (Mac) произвела неоднозначное впечатление. Задумка хорошая, интерфейс приятный, перечень функций внушающий уважение. Однако такая важная и нужная функция, как конвертация фотографии из RAW в JPEG с пересчетом до размера 1024*768 для публикации на сайте или в облаке — не работает. Программа заметно тормозит, в некоторых случаях подвешивая на время всю систему. Поэтому могу лишь высказать пожелание к программистам ACD Systems, если они меня услышат — исправить ошибки, поработать над фильтром и доработать интерфейс, а маркетологам — подумать о снижении цены и все будет хорошо! Такая программа нужна на Mac, по крайней мере новоиспеченные пользователи, которые перешли на Mac недавно, будут ей искренне рады.
Плюсы
- Простота интерфейса, он красивый и привычно удобный
- Неплохой менеджер фотографий, отличный просмотрщик. Удобный поиск
- Обработка фото на высоком уровне. Удобная обрезка/поворот/дисторция
Минусы
- Сильные тормоза при использовании практически любой функции
- Ошибка при конвертации из RAW в JPEG — белое поле, само фото сдвинуто. Ошибка возникает только если фото было обработано инструментом Crop
- Непонятная работа фильтра фотографий внутри фотосессии
- Чрезвычайно сложная система экспорта. Новичкам будет сложно создать свои собственные скрипты/пресеты. Надо делать более просто и дружелюбно, иначе программой пользоваться не будут
- Не хватает многих функций экспорта — сложить в подпапку проекта, ограничить объем в 350 килобайт и т.д.
- Нет настройки цветов интерфейса, белые полосы вкладок слева и справа выглядят неряшливо
- Необоснованно высокая цена программы
Цена вопроса
- ACDSee Pro 2 (Mac) — 140$
- Apple Aperture 3 — 200$
- Adobe Photoshop Lightroom 4 — 150$
Учитывая все сказанное выше, я не могу рекомендовать ACDSee Pro 2 (Mac) для каждодневной работы, программа годится только лишь для экспериментов, и то на тестовых файлах. В данном обзоре я воспользовался любезным разрешением моих друзей и использовал фотографии — Алексея Алешина (StrannikSPb), московские фотографии Оксаны Швецовой, а также фото Николая Слиозберга (Логово Тигра, Бутан).
Другие новости по данной теме |
|
|---|---|
↓ Новости производителя «ACD Systems» |
↓ Новости по теме «софт»
13 февраля 2019 |