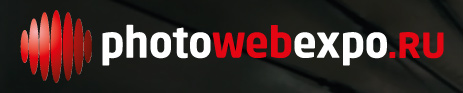| Главная | Новости | Галерея | Статьи и фотоотчеты | Фотоконкурс ПУТЕФОТ | Книги | Правила |
| Навигация в новостях |
|---|
|
|
Новости за месяц |
Новости за год |
Производитель |
Фильтр по теме |
Поиск в новостях |
| Авторские новости |
|
|
Управлять фотокамерой с компьютера поможет программа DSLR Remote Pro

Компания Breeze Systems Limited, основанная Крисом Бризом (Chris Breeze) уже более 17 лет занимается разработкой программ для управления цифровыми фотокамерами и различными приложениями для организации и обработки цифровых фотографий. На днях обновилась одна из самых популярных программ, выпущенных этой компаний — вышла DSLR Remote Pro под номером 2.2.1. Эта программа позволяет осуществлять полный контроль зеркальными фотокамерами Canon с помощью компьютера (есть версии для Mac и Win), которые подключаются с помощью шнурка USB или FireWire. Для владельцев камер Nikon разработан аналог NKRemote v2.2 (поддерживает только Windows), есть также программа PSRemote для компактов Canon PowerShot. Так как у автора этих строк зеркальная камера Canon, а на ноутбуке установлена Windows, поэтому в данной статье будет рассмотрена работа в программе DSLR Remote Pro для Win. Владельцы камер Nikon смогут составить общее впечатление о данной программе, а всю дополнительную информацию про совместимость со своим оборудованием всегда можно найти на официальном сайте Breeze Systems.
Совместимость с моделями камер
Разумеется, чтобы управлять фотокамерой с компьютера, нужно быть обладателем камеры, которая поддерживает режим «живого просмотра», то есть Live View. А все последние модели зеркалок от Canon этой функцией обеспечены: это Canon EOS 7D, 60D, 50D, 5D Mark II, 550D, 500D, 1000D, 450D, 40D, а также профессиональные модели. Все эти камеры полностью совместимы с программой DSLR Remote Pro, и программа позволит использовать все ее функции. Однако и камеры, выпущенные ранее и не поддерживающие режим Live View, например моя Canon EOS 30D, также могут управляться с помощью программы, только многие функции будут недоступны. Полный перечень совместимых камер см. на официальном сайте разработчика программы.
DSLR Remote Pro для Windows будет работать под управлением Win 7 (с некоторыми моделями только 32 бит), Vista (только 32 бит, и то не со всеми моделями), XP или 2000, а версия для Mac потребует OS X 10.4 (Tiger), OS X 10.5 (Leopard) или OS X 10.6 (Snow Leopard).
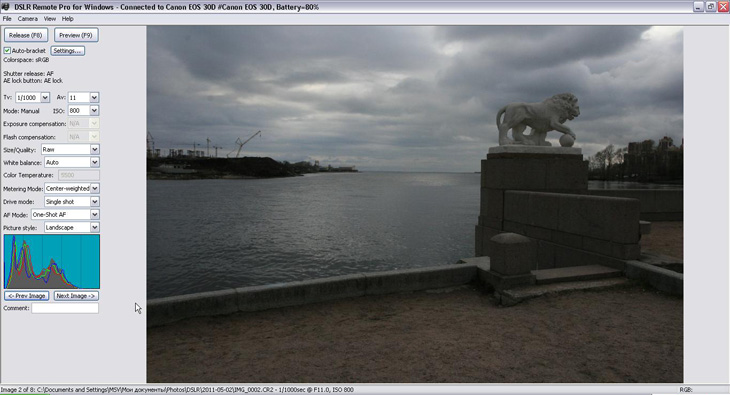
Скриншот 1. Основное окно программы DSLR Remote Pro
Основные функции программы DSLR Remote Pro
- Управление зеркальными цифровыми фотокамерами Canon с помощью компьютера. На скриншоте 1 панель слева от фотографии позволяет изменять выдержку, диафрагму, ISO, баланс белого и другие параметры
- Съемка видео роликов на карту памяти камеры (Canon EOS-1D Mark IV, 5D Mark II, 7D, 60D, 600D, 550D, 500D и 1100D)
- Отображение картинки на экране компьютера в режиме реального времени (Canon EOS-1D Mark IV, EOS-1D Mark III, EOS-1Ds Mark III, 5D Mark II, 7D, 40D, 50D, 60D, 600D, 550D, 500D, 450D, 1100D и 1000D)
- Автофокус, а также подстройка фокуса в ручном режиме с компютера (Canon EOS-1D Mark IV, Canon EOS-1D Mark III, EOS-1Ds Mark III, 5D Mark II, 7D, 40D, 50D, 60D, 600D, 550D, 500D, 450D, 1100D и 1000D)
- Управление камерой в режиме съмки видео, включая фокусировку, захват видео и загрузку роликов на компьютер (Canon EOS-1D Mark IV, 5D Mark II, 7D, 60D, 600D, 550D, 500D и 1100D)
- Режим «Photobooth»: автоматическая съемка серий фотографий через заданные промежутки времени с заданными параметрами с последующей автоматической распечаткой на принтере (как нескольких фото на листе, так и одно фото на лист, что также настраивается) — отличное решение для репортажей с корпоративов, свадеб и других торжеств. Режим работает только с форматом JPEG
- Просмотр фото в высоком разрешении на весь экран сразу же после съемки кадра
- Возможность просмотра отснятого материала в то время как камера продолжает делать снимки
- Инструменты для любителей автоматической съемки через заданные интервалы времени (Time Lapse), например съемка заката или как распускается цветок
- Просмотр фотографий в цвете или в ч/б
- Автоматическая съемка HDR с брекетингом — до 15 кадров в серии с вариацией выдержки или диафрагмы
- Интеграция с программой Photomatix Pro для автоматической склейки снятых HDR
- Запись фотографий прямо на жесткий диск компьютера
На большом экране можно отобразить:
- Мигающие зоны переэкспозиции
- Решетку поверх изображения, причем параметры решетки могут быть настроены пользователем
- Ч/б режим
- Наложение на изображение точки фокусировки
Практика работы с программой DSLR Remote Pro
Повторюсь — так как у меня зеркалка Canon 30D, которая поддерживается программой только частично, часть функций для меня так и останется «за кадром», не реализованными. Разумеется, управление процессом фотосъемки с компьютера в первую очередь будет удобно с целью просмотра будущего кадра не на малюсеньком экранчике камеры, а на большом дисплее ноутбука или десктопа. Так можно идеально по сетке выровнять будущий кадр, вовремя заметить засветку, посторонние предметы в кадре и т.д. Наверняка каждый фотолюбитель задавался вопросом: почему же мой экранчик такой маленький, был бы он побольше! Моя же камера не имеет режима Live View, да и видео снимать не обучена, поэтому я сосредоточился на тех немногих функциях программы, которые мне доступны.
Настройка опций программы
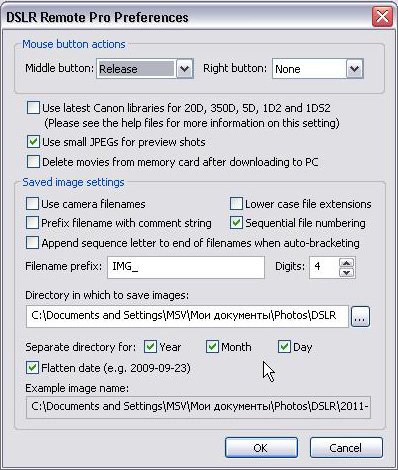
Скриншот 2. Настройка основных опций программы
Прежде чем начать работу с программой, необходимо настроить ее некоторые опции. Как ни странно, но значения по умолчанию, которые показаны на скриншоте 2, меня полностью устроили, да и самих настроек не так много. Я изменил только папку, куда программа будет складывать файлы фотографий. Кстати, я так и не нашел галочку «Записывать фото и на карточку памяти камеры», то есть все фотографии автоматически переписываются сразу на жесткий диск компьютера, минуя карту памяти камеры.
Съемка HDR
Так как я обожаю экспериментировать со съемкой HDR, я первым делом взялся за изучение этой опции. Здесь все просто: нужно установить в камере режим М, RAW, AWB, ISO 100 для минимальных шумов, выбрать правильную выдержку для нужной диафрагмы, значение которой выбирается из предполагаемой глубины резкости, я выбрал F11. Далее навести на резкость (можно с помощью автофокуса полунажатием, можно в ручном режиме), после чего автофокус выключить переключателем на объективе и подключить камеру к компьютеру. На этом настройка камера завершена.
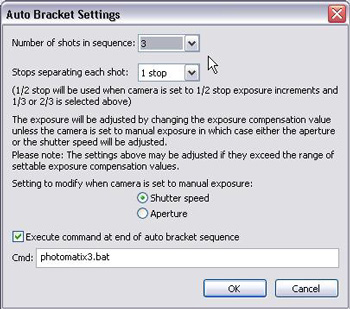 |
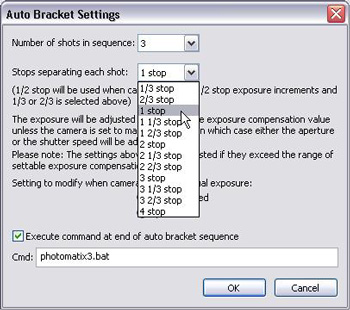 |
| Скриншоты 3 и 4. Настройка количества кадров и шагов автобрекетинга | |
|---|---|
Теперь можно перейти к настройке программы. На скриншотах 3 и 4 показаны настройки брекетинга для съемки HDR. В первом списке можно выбрать количество кадров (я обычно делал 3 или 5, больше для съемки на природе просто не нужно на мой взгляд), а во втором — шаг сдвига экспозиции (я выбирал 1 stop). После чего следует обязательно выбрать опцию изменения именно выдержки (Shutter speed), чтобы диафрагма была всегда постоянная для достижения лучшей глубины резкости. Кто хочет экспериментов — попробуйте менять диафрагму... что-то мне подсказывает, что путного из этого выйдет мало, хотя кто знает!

Фото 5. Нехитрая схема подключения компьютера к камере.
Снято на телефон, так как камера в этот момент занята :-)
Камера установлена на штативе, настроена и подключена к компьютеру, пора жать кнопку F8 и наслаждаться полученным результатом. Фотографии снимаются с задержкой примерно 3 сек, еще через пару секунд они уже появляются на дисплее компьютера. Фото 5 снято на телефон, к тому же против солнца, поэтому на экране компьютера отобразилось лишь отражение ассистента (Саша, привет!), а не рабочее пространство программы, как я надеялся.
 |
 |
 |
 |
 |
| 5 полученных экспозиций | ||||
|---|---|---|---|---|

Фото 7. Результат автоматической склейки в Photoshop CS5
Я не удержался, и тут же на месте решил склеить HDR в Photoshop CS5. Батарейка ноутбука села тут же, едва я успел сохранить свою работу :-) Полагаю, что техническая сторона работы теперь понятна. Остается вопрос — а кому придет в голову в ясный погожий денек на прогулку тащить с собой штатив, камеру и компьютер, да еще напрягать компаньона просьбами о помощи... Одному с такой грудой оборудования справиться можно, ничего сложного тут нет, но неудобно ведь! Шнурок USB короткий, поэтому компьютер приходится держать в руках.
Зато камера во время съемки HDR остается полностью неподвижна, что очень немаловажно для точной склейки экспозиций. Такая схема работы подойдет скорее для съемки интерьеров помещений, где нет никакой спешки, где есть возможность положить ноутбук на какой-нибудь стул или табурет. А точность внутри помещений будет потрясающая — камера ведь неподвижна. Удобно! И результат на экране ноубука будет виден, плюс ко всему внутри помещений уж точно будет 220 вольт.
Еще такая схема подойдет для съемки серий фотографий с интервалом, скажем, для монтажа видеоролика сборки оборудования, заката солнца, как распускается цветок, в целях охраны магазина в ночное время :-). Наверняка каждый видел подобные ролики, а они снимаются именно таким образом, это называется Time Lapse. Только вот беда — нужна очень мощная батарейка у ноутбука (или генератор 220V?) чтобы снимать подобное на природе. Существует специальный тросик для камеры, который позволяет делать эту операцию без компьютера, к тому же никто не отменял простой секундомер! Было бы желание, не так ли?
Одно могу заявить определенно — подобное действо привлекает общее внимание проходящих отдыхающих. А получить благословение на возню с ноутбуком и штативом внутри храма будет почти нереально, я пробовал :-( И какое пронзительное фото я упустил, глядя на лучи солнца, которые создавали потрясающей красоты освещение внутри храма свт. Иоанна Златоуста в Никольском монастыре в Старой Ладоге! Я люблю эту красоту всем сердцем, но мне запрещают сделать фотографию...
Интеграция с программой Photomatix Pro
Если уж кто возьмется снимать HDR с помощью компьютера, тому будет чрезвычайно удобна функция интеграции программы DSLR Remote Pro с другой программой, созданной специально для склейки HDR, — Photomatix Pro. Мне все нравится в этой программе, кроме самого главного — на сегодняшний день Photomatix Pro не умеет корректно работать с движущимися объектвами в кадрах, что я неоднократно отмечал в моих статьях на тему HDR. А Photoshop CS5 умеет это делать с потрясающей точностью.
Кстати, почти нигде в справке к программе DSLR Remote Pro ничего не сказано, как эту самую интеграцию настроить. Гугл и форумы помогли мне разобраться с этой проблемой. Обратите внимание на скриншоты 3 и 4 — там внизу стоит галочка и прописан bat-файл. Если у вас установлена программа Photomatix Pro — сделайте так же и все заработает.
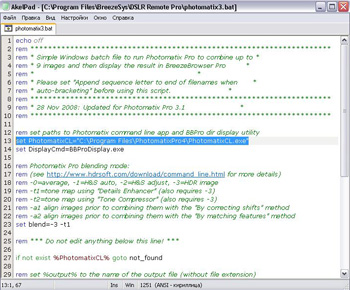 |
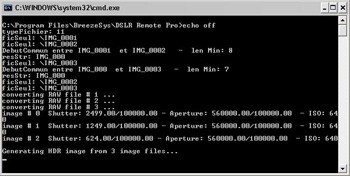 |
| Скриншот 8. Если у вас Photomatix Pro версии 4, поправьте вот эту строчку в bat-файле | Скриншот 9. Работа скрипта в действии. У меня слабенький ноутбук, и все происходит ме-е-е-деленно... |
|---|
На выходе получаем склеенный HDR с настройками по умолчанию и *.hdr файл, который можно позднее открыть в Photomatix Pro и отредактировать по своему усмотрению. Кому интересно возиться со скриптами — милости просим: с помощью редактирования файла bat возможна и более тонкая настройка параметров склейки.
Режим «Photobooth»
Этот инструмент работает только с форматом JPEG и предназначен для автоматической съемки и последующей склейки контакт-листов и коллажей. Вот опци настроек инструмента:
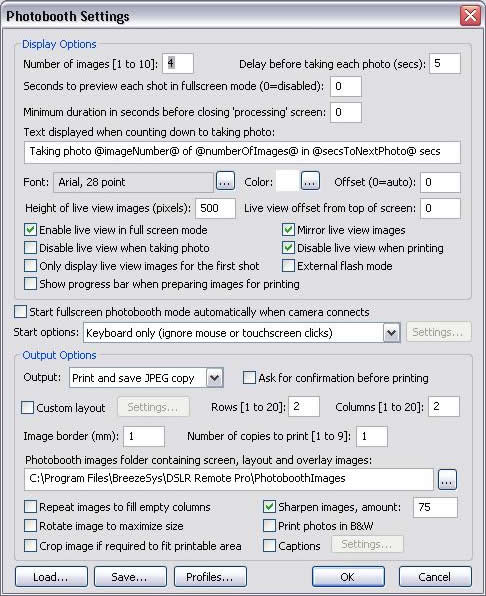
Скриншот 10. Настройки инструмента «Photobooth»
Я смог придумать только одно практическое применение этой функции — если поставить камеру на штативе в уголке где-нибудь на корпоративной вечеринке, можно получить распечатки веселых коллажей из фотографий, которые камера сделает с помощью этой программы.
Есть еще одна фишка инструмента «Photobooth» — съемка портрета на фоне зеленого экрана. Вешаете зеленый экран, включаете этот режим и кривляетесь перед объективом. Программа автоматически вырежет на полученных снимках зеленый фон и заменит его любым изображением на ваш выбор. Автоколлаж!
Остается надеяться, что если серьезные программисты из серьезной компании уделили этому инструменту столько внимания и времени, значит он кому-то нужен и кем-то востребован. Я же с ним разбираться не стал.
Некоторые выводы
Плюсы
- Легкая, быстрая и самодостаточная программа по управлению камерой с компьютера, значительно превосходящая по своим функциям большинство известных аналогов.
- Стабильная безглючная работа даже на слабом ноутбуке.
- Поддержка большинства современных зеркалок, есть версия и для компактов PowerShot.
- Интеграция с Photomatix Pro. Можно настроить автоматическое открытие фото после съемки в любой другой программе, но склейка HDR автоматом есть только в связке с Photomatix Pro.
Минусы
- Нет браузера файлов. Сняли серию, закрыли программу — все, ранее снятое в ней же уже посмотреть не получится.
- Нет просмотра миниатюр, только перемотка назад-вперед в рамках текущей фотосессии. Приходится параллельно с программой открывать еще и браузер фото (например ACDSee Pro 4), чтобы ориентироваться в отснятом материале.
- Нет зума фото в рамках активного окна. Посмотреть пиксел-в-пиксел не выйдет.
- Цена. Программа отнюдь не бесплатна — за Windows версию DSLR Remote Pro просят $175. Кстати, Canon выпускает свои собственные программы, которые полностью бесплатны для владельцев зеркалок (например ZoomBrowser EX); но эти программы позволяют делать лишь малую часть того, что умеет DSLR Remote Pro.
Резюме
- Я много снимаю предметы, и мне чрезвычайно удобно управлять камерой с компьютера: не надо постоянно перетыкать флешку туда-сюда, что-то переписывать, открывать... Снял — и тут же увидел результат на большом (по сравнению с экранчиком камеры) экране ноутбука, а файлы уже аккуратно сложены в нужную папку. Красота!
- Лично я не готов платить за это 175 долларов США. У меня есть Lightroom 3, который позволяет мне делать практически все то же самое, кроме съемки HDR, разумеется.
Другие новости по данной теме |
|
|---|---|
↓ Новости производителя «Breeze Systems»Пока других новостей нет
|
↓ Новости по теме «софт»
13 февраля 2019 |