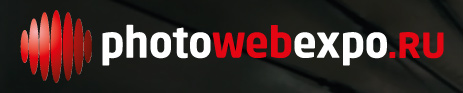| Главная | Новости | Галерея | Статьи и фотоотчеты | Фотоконкурс ПУТЕФОТ | Книги | Правила |
| Навигация в новостях |
|---|
|
|
Новости за месяц |
Новости за год |
Производитель |
Фильтр по теме |
Поиск в новостях |
| Авторские новости |
|
|
SILKYPIX Developer Studio Pro версии 4 — не просто RAW-конвертер, это настоящая профессиональная студия по обработке изображений

О существовании программы по обработке изображений SILKYPIX Developer Studio Pro я знал и раньше — слышал про нее от коллег, это имя встречалась мне в различных обзорах RAW-конвертеров, однако сам ни разу в ней не работал и не знал даже как она выглядит. Совсем недавно разработчики (создали программу японские инженеры-программисты) выпустили новую версию программы, 4.1.27.2, добавив в релиз поддержку камер Sigma SD14, DP1, DP1s и DP2, а также зеркалок Sony Alpha A500 и A550. Новость меня заинтересовала, а на официальном сайте оказалась доступна полнофункциональная демо-версия для скачивания, и я понял, что пришло время попробовать программу в деле.

Silkypix меня поразила своей функциональностью, глубиной, а также точностью действия инструментов, я тут же полюбил эту программу. Ниже предлагаю вашему вниманию мой обзор основных функций программы SILKYPIX Developer Studio Pro, который не претендует на полноту изложения и вряд ли призван выполнять функции учебника по работе с программой. Этот обзор я решил построить на примере обработки фотосессии моего друга и коллеги Вадима Гуцунаева (на фото справа), который осенью 2009 года побывал в Америке и привез из поездки довольно интересную подборку фотографий. Все фото сделаны на камеру Sony R1. Поэтому, если не указано иное, все фотографии в статье © Вадим Гуцунаев, 2009.
Вступление, или немного лирики
Разработчики Slikypix в своих пресс-релизах и в общем описании программы часто сравнивают работу того или иного инструмента по обработке цифровых фотографий с работой традиционных фотографов, которые самостоятельно проявляли пленку и печатали фотографии в комнате с красным фонарем. Ошибка на этапе проявки или передержка бумаги в проявителе безнадежно портили всю работу. Действительно, воздействие, например, движков в палитре настройки экспозиции чрезвычайно точное и взаимосвязанное: обрабатывать фотографию «методом тыка» не получится. Нужно знать предназначение каждого движка, и, двигая его вправо или влево, четко давать себе отчет, зачем ты это делаешь и что ты хочешь получить в результате данной операции.
В программе Slikypix нет ни одной лишней функции, которая была бы добавлена разработчиками заодно, на всякий случай, превращая программный пакет в универсальный инструмент, в эдакого «на-все-руки-мастера». Программа служит исключительно для обработки цифровых фотографий, и больше ни для чего, зато делает это она точно, удобно, быстро и предсказуемо качественно, другими словами, — профессионально. Что я вкладываю в понятие «профессионально»?
Присмотритесь к работе опытного автослесаря в автомастерской — он работает неспешно, без суеты; он уверенно берет из аккуратных ящиков нужный в данный момент инструмент и мастерски откручивает им непослушную гайку, а затем возвращает инструмент точно на свое место, чтобы тут же взять другой для следующей операции. Точно так же устроена идеология работы с программой Slikypix — все инструменты расположены на своих местах по краям экрана, могут быть удобно вызваны в нужный момент, и, качественно выполнив свою функцию, тут же убраны. Интерфейс программы сложный и на первых порах пугающе непривычный; она не должна вызываться время от времени для какой-то операции или экспериментов. Эту программу нужно досконально изучить, понять ее идеологию и использовать как основной рабочий инструмент каждый день на своем рабочем месте. Именно по этой причине я подчеркиваю: Silkypix Developer Studio Pro — программный продукт для профессиональной обработки цифровых фотографий.
Любознательные фотолюбители, а также профессиональные фотографы, несомненно, не смогут оставить такой пакет без внимания. Именно для тех, кто любит изучать новые программы, разбираться в настройках и познавать новое и предназначен данный обзор. Тем, кто ждет от программы быстрой автоматической обработки «улучшение фотографий в один клик», или желает «перегнать равы в жипеги» лучше не тратить время и обратить свое внимание на другие пакеты.
Общий вид программы, настройки экрана и инструментов
Эта серия фотографий сделана в Чикаго, в самом его центре. Все эти небоскребы совсем не молодые; можно сказать, что отсюда и началось строительство небоскребов в Америке, а после уже и по всему миру. Время еще не позднее, а на улице совсем мало народу. Все фотографии сняты с рук, в RAW, выставлен автобаланс белого, поэтому фотографии имеют красноватый оттенок — так в камере сработала автоматика. Правда, фотографию на скриншоте 1 я уже успел немного обработать, о чем я расскажу ниже.
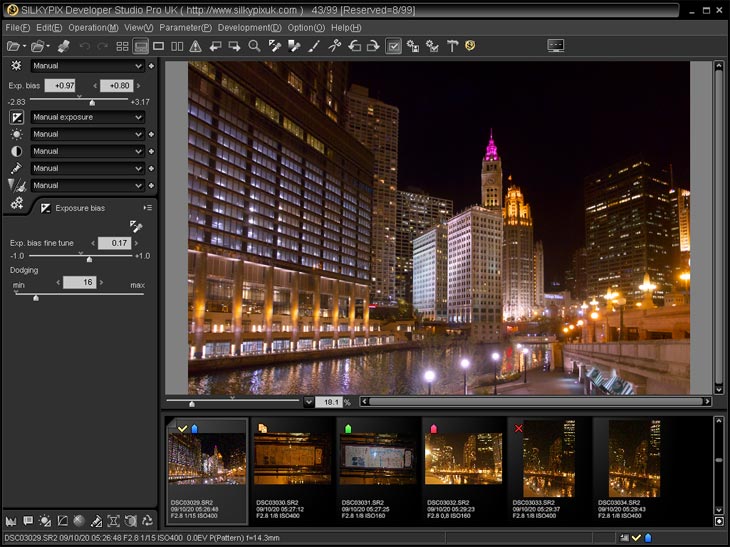
1. Общий вид программы SILKYPIX Developer Studio Pro
В комбинированном режиме просмотра, который показан на скриншоте 1, возможно поместить ленту фото-браузера в любое место экрана. Делается это с помощью настроек вывода на экран: View → Display Settings, возможно даже организовать фото-браузер в виде плавающей панели. Комбинированным режимом пользоваться неудобно; в реальной работе более востребованными будут режимы просмотра миниатюр и отображения фотографии на всю рабочую область (скриншоты 2 и 3).
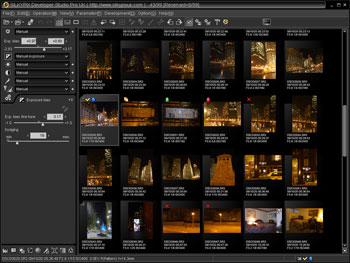 |
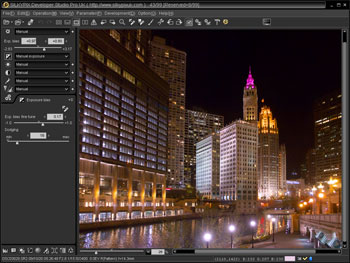 |
| 2 и 3. Еще два режима работы программы — браузер миниатюр и просмотр фото на всю рабочую область. Разумеется, обработку фотографии удобнее вести в последнем | |
|---|---|
Выборка
Для выборки фотографий есть несколько функций:
- Флажки (User Mark) — голубой, зеленый и красный; фото может иметь сразу все три флажка
- Пиктограмма копирования/переноса файла; помечаем этим знаком нужные файлы и всем скопом копируем или перемещаем в нужное место с помощью меню File
- Крестик — пиктограмма удаления фотографии. Крестиком помечаем фотографии, которые позже, 10 раз подумав, удалим с диска с помощью того же меню File
- Замочек запрещает копирование/перемещение; к защищенному файлу невозможно применить обработку
- Загнутый уголочек говорит о том, что фото было обработано, он автоматически ставится программой, если фото было обработано хоть одним инструментом
- Самый важный маркер — галочка — свидетельствует о том, что фотография выбрана для экспорта. Экспорт фото подробно рассмотрен в конце статьи
Есть еще одна пиктограмма — Ножницы — она означает, что фото было обрезано, однако по этому параметру сделать выборку нельзя. Для выбранного фото все пиктограммы, ему присвоенные, дублируются внизу справа в строке состояния, чтобы и при просмотре на полную рабочую область можно было визуально контролировать метки.
Для составления выборки необходимо сперва пометить фотографии, например голубым маркером, затем нажать самую нижнюю правую круглую кнопочку и выбрать в появившейся панели (One click selecteion) голубой флажок. На экране останутся только помеченные фото. Снять фильтр просто — в панели за это отвечает самая левая кнопка.
Сортировка фотографий и размер миниатюр
Сортировка может быть произведена по любому мыслимому параметру, причем как по возрастанию (Asc.), так и по убыванию (Desc.). Вызываются опции сортировки с помощью меню View → Sort Thumbnails, далее появится диалоговое окно, показанное на скриншоте 4, в этом окне и настраиваются параметры сортировки миниатюр. Можно также настроить размер отображаемых миниатюр в фото-браузере (скриншот 5), программа подскажет как выбрать верное значение, чтобы миниатюры лучшим образом помещались на экране.
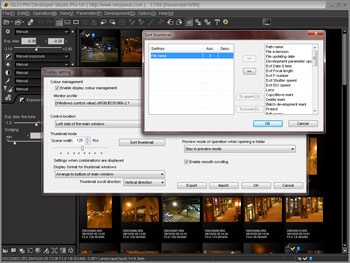 |
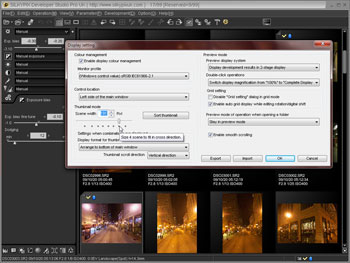 |
| 4. Настройка параметров сортировки миниатюр фотографий | 5. Размер миниатюр также можно настроить на свой вкус |
|---|
Сравнение состояний фото до и после обработки
Предположим, пользователь обработал фотографию и захотел посмотреть изначальный, необработанный вариант. Что может быть проще? Но не тут-то было: каждая программа по работе с изображениями организует эту очевидную функцию по-своему. Мне очень нравится отдельная кнопка «Было-стало» как в ACDSee Pro 3: при нажатии на нее показывается изначальный вариант, при отпускании — обработанный. Удобно и просто.
Программа Silkypix не ищет легких путей и предлагает для операции сравнения отдельный инструмент, он же четвертый режим просмотра. Зовется он Multi Preview и вызывается пиктограммой с двумя окнами, слева от треугольника с восклицательным знаком, который, к слову, включает и отключает отображение переэкспонированных или недоэкспонированных областей фото, но сейчас речь не о нем.
Я придумал такой алгоритм показа двух состояний одного и того же фото на экране в режиме Multi Preview (см. скриншоты 6, 7 и 8):
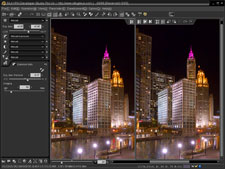 |
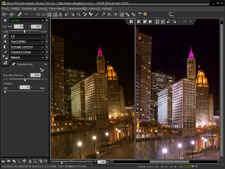 |
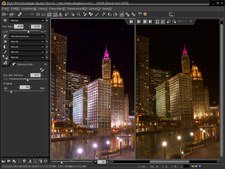 |
| 6. Первый шаг — включить режим Multi Preview. В двух окнах окажется одно и то же состояние фотографии | 7. Второй шаг — отменить всю обработку (Ctrl+X), необработанный оригинал окажется в левом окне | 8. Третий шаг — скопировать состояние фотографии в правое окно и отменить отмену (Ctrl+Z) |
|---|
На третьем шаге текущее состояние из левого окна копируется в правое с помощью маленькой стрелочки наверху. «Отменить отмену» — звучит немного непривычно, но сколько я ни бился, другой алгоритм не придумал. Есть еще палитра History, но как она работает — так и осталось загадкой, вернее, как с ее помощью сделать такой трюк. Самое простое решение было бы сделать кнопку (или команду) наподобие «показать справа оригинал обрабатываемой фотографии», но такой кнопки нет, а жаль.
В правом окне наверху есть несколько дополнительных пиктограмм, которые отвечают за синхронизацию двух состояний: как будут вести себя изображения при увеличении и уменьшении. Мне нравится вариант, когда они оба изменяют масштаб синхронно, но это вполне можно изменить на свой вкус. Кстати, в правом окне может быть показана и другая фотография, нежели в левом; это может пригодиться для сравнения двух фото. Главное запомнить, что вся обработка выбранного фото всегда ведется в левом окне.
Инструменты
Про обработку будет сказано более подробно и отдельно по каждому пункту, сперва же имеет смысл познакомиться с инструментами. И инструментов этих много, реально много (см. скриншот 9). Все они в программе Silkypix делятся на четыре группы:
- Инструменты, доступ к которым есть только через пункты меню (пример — водяные знаки);
- Левая широкая панель инструментов: экспозиция, баланс белого, тон, цвет, детали (в составе шарп и шум) и обработка. При желании эти инструменты можно превратить в плавающие палитры и обратно;
- Инструменты в виде плавающих палитр, которые вызываются из нижней левой панели: гистограмма, свойства фотографии, подстройка баланса белого, тоновые кривые, контроллер светов, подстройка цвета, искажения линз, поворот и перспектива, история;
- Еще одни плавающие палитры вызываются кнопками из панели сверху, некоторые инструменты дублируются (пипетка замера экспозиции есть и в панели «экспозиция» слева), некоторые живут только там, например обрезка и ретушь.
Чтобы продемонстрировать многообразие палитр программы Silkypix я шутки ради вызвал их всех одновременно и хаотично поместил на экран. Стоит заметить, что интерфейс программы очень необычный; однако он чрезвычайно тщательно продуман и, в принципе, красивый, когда к нему привыкаешь. При наведении мышкой на ту или иную пиктограмму всплывает подсказка со значком вопроса, щелчок на который приведет в файл справки, к слову, отлично организованной и чрезвычайно подробной помощи по работе с программой на английском языке.
 |
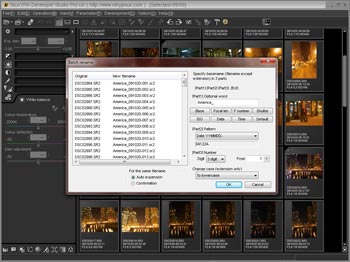 |
| 9. Если открыть все плавающие палитры, обрабатываемая фотография уже будет не видна :-) | 10. Переименование группы фотографий |
|---|
В программе отсутствует функция импорта фотографий, нет никаких библиотек пользователя, альбомов, виртуальных папок и подпапок. Фотографии для работы с программой уже должны оказаться на жестком диске компьютера. Из операций над файлами доступна лишь отличная функция переименования (см. скриншот 10). Перед переименованием следует, разумеется, правильно отсортировать фотографии, например по дате съемки. Операция нужная, чрезвычайно удобная, с полным набором опций, так что останавливаться на ней смысла нет, лучше перейдем непосредственно к обработке фотографии.
Базовые функции обработки фото
Баланс белого
Как уже многие успели заметить, вечерняя съемка старого Чикаго велась с рук, с автобалансом белого, однако автор предусмотрительно выбрал формат RAW, сильно упростив задачу обработки. На скриншоте 11 показана металлическая лестница, которая в оригинальном варианте имеет явный красноватый оттенок — так сработала автоматика камеры, отреагировав на искусственный свет. Я попробовал исправить баланс белого, для чего первым делом вызвал инструмент «пипетка» и ткнул ей в то место лестницы, которое на мой взгляд должно быть на фотографии серым. Результат слева меня вполне устроил, я попробовал подвигать движок еще вправо-влево и решил оставить так.
На скриншоте 12 ведется работа с инструментом подстройки баланса белого, этот инструмент вызывается кнопкой с солнышком в нижней панели инструментов. Очень удобно мышкой двигать специальную метку по цветовому кругу, наблюдая за изменением картинки. Ближе к краю — выше насыщенность данного тона; перемещение по кругу — изменение тона. В данном примере такая обработка, на мой вкус, не требуется; попробовав разные варианты, я решил действия инструмента отменить. Однако в других случаях он может оказаться полезным.
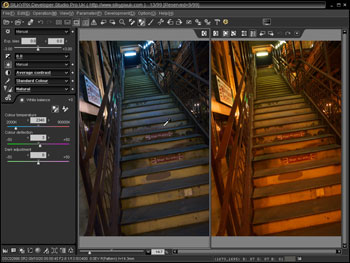 |
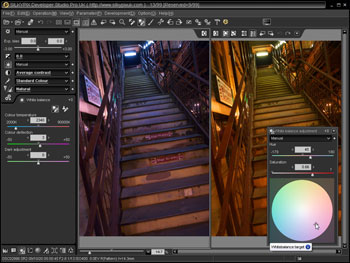 |
| 11. Работа с балансом белого | 12. Тонкая подстройка баланса белого |
|---|
Есть еще вторая пипетка — Skin colour tool — для обработки портретов. Щелкок по фото даст понять программе, что мы щелкнули в то место фотографии, где изображена кожа человека, и программа рассчитает баланс белого всей фотографии исходя их этих данных. Можно не только щелкнуть, но и начертить небольшую квадратную область. Однако при работе с пипеткой телесных тонов нужно быть аккуратнее — этот инструмент не только подстроит баланс белого, но и изменит экспозицию: в данном случае он увеличил экспозицию ровно на +1 (см. скриншот 13).
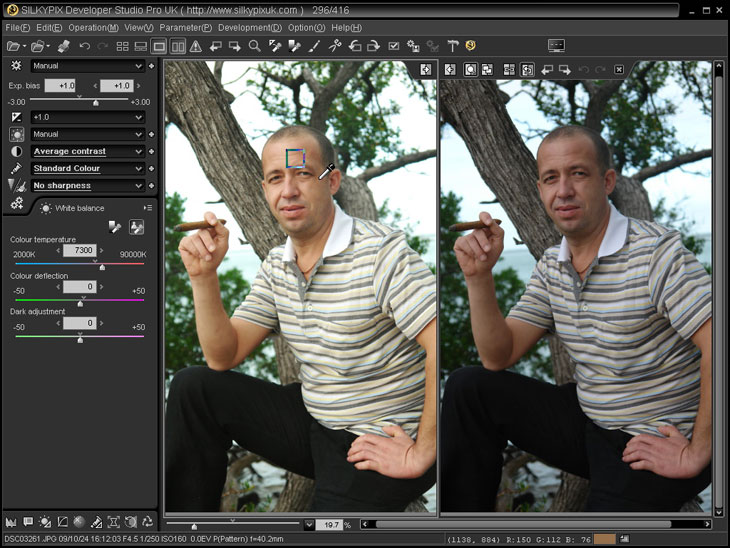
13. Работа пипеткой подстройки телесных тонов
Портрет стал явно интереснее, однако из-за автоматической подстройки экспозиции потерялись детали в светах на ЗП. Обработку портрета, скорее всего, стоит начинать именно с подстройки телесных тонов, только после этого переходя к обработки другими инструментами.
При работе с балансом есть еще один движок — Dark adjustment, регулирование теней — он позволяет регулировать цветовой тон от зеленого до пурпурного в темных частях изображения, не затрагивая при этом света. Работа этим инструментом очень тонкая и при маленьких значениях почти незаметная, однако при желании обработать на фотографии только тени такая возможность имеется.
Тон
Самый любимый инструмент — подстройка тона. Он включает в себя контраст (Contrast), центр контраста (Contrast centre), гамму (Gamma) и уровень черного (Black level). Действие движков показано на скриншоте 14. Здесь имеет смысл более подробно рассмотреть инструмент «центр контраста» — он отвечает за то, как изменится яркость при изменении контраста. Другими словами, он отвечает за те участки изображения, которые не будут затронуты при изменении верхнего движка — контраста. Устанавливая центр контраста меньше (движок левее), тон изображения становится светлее, соответственно, при установке движка вправо тон изображения станет более темным. Гамма отвечает за общую освещенность сцены, уровень черного говорит сам за себя.
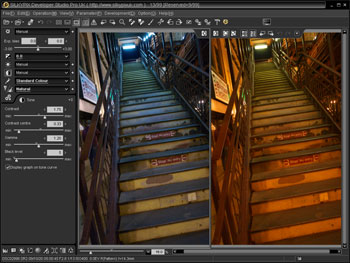 |
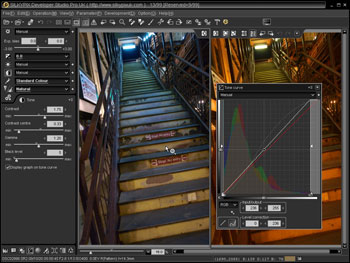 |
| 14. Работа с тоновыми характеристиками | 15. В дело пошли тоновые кривые |
|---|
Более тонкая подстройка тона выполняется кривыми (см. скриншот 15). Кто знаком с Photoshop, тот хорошо знает как работать этим инструментом; а кто не знаком — познакомиться придется :-) Чрезвычайно мощный и точный инструмент, только с помощью его одного можно обработать всю фотографию, однако при неумелом обращении дело можно сильно испортить. Вызывается он также из панели инструментов внизу экрана. Размер палитры можно менять на свой вкус; в ней показано сразу много полосок, но есть одна кривая серая линия, которая как раз отображает то, что было сделано движками на предыдущем шаге. Кстати, разработчики Silkypix с Photoshop знакомы отменно, они сделали «кривые» заметно удобнее, чем в Photoshop. Не лучше, а именно удобнее. Попробуйте поработать и сразу поймете, о чем я говорю (подсказка — серая полоса справа в палитре кривых на скриншоте 15).
Цвет
Для работы с цветом программа предлагает стандартный инструмент Color, который состоит из одного движка насыщенности (Saturation), а также списка выбора предустоновленных цветовой пресетов (портрет, пленка и т.д., см. скриншот 16).
Однако гораздо интереснее тонкая подстройка цвета, здесь возможности редактирования значительно шире (см. скриншот 17). Пользователю предлагается цветовой круг, разделенный на 8 частей; при щелчке на то или иное место фотографии становится активным соответствующий цветовой сегмент. Далее можно либо движками, либо визуально мышкой двигать белый кружочек внутри сегмента: ближе к краю повышая насыщенность, ближе к центру — понижая. Повторю, для каждого сегмента настройки свои, таким образом можно точно редактировать цветовой тон, насыщенность и освещенность любого цвета на фотографии. Для примера я немного добавил насыщенности холодным оттенкам, приглушив теплые. Как всегда, сбросить действия, произведенные в данной палите можно, нажав на кнопку со стрелочкой в правом верхнем углу (Initialize).
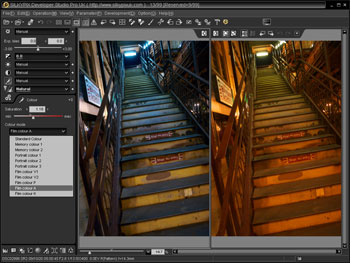 |
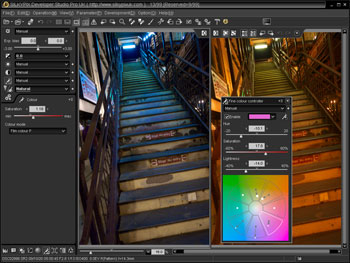 |
| 16. Работа инструментом Color | 17. Тонкая подстройка цвета |
|---|
Резкость
Всю работу над деталями изображения (и шум, и резкость) желательно производить при показе фотографии на экране в мастабе 100%, само собой, в сравнении с оригиналом в правом окне (см. скриншот 18). Для работы над резкостью (Sharpness) предлагаются три движка и список из двух режимов на выбор; также доступны предустановленные пресеты, однако интереснее сделать обработку своими руками.
Итак, первый регулятор называется Outline emphasis и отвечает за общую детализацию, разработчики Silkypix рекомендуют сперва настроить его, после чего обратить внимание на второй движок Detail emphasis — он действует достаточно грубо, сильно увеличивая контраст на границах объектов; чрезмерное увлечение этими движками неминуемо приведет к увеличению шума на фотографии. Третий движок — False outline ctrl., его смысл сложно сразу понять и перевести на русский язык; вернее всего его будет назвать «Регулятор появления ложных темных участков вокруг объектов»... по крайней мере, при движении регулятора вправо контраст в деталях снижается, делая эффект повышения резкости не таким явным (обратите внимание на канат слева на ПП на скриншоте 18, вокруг каната из-за шарпа появилась темная обводка).
Тип алгоритма пересчета шарпа «normal sharp» или «pure detail» вообще сложно поддается восприятию: в описании сказано, что для большинства случаев следует выбрать нормальный режим; переключаться на «чистые детали» только при обработке сцен с огромным количеством очень мелких деталей. Мои эксперименты показали, что второй режим работает просто более бережно и точно, но не столь заметно, как нормальный.
 |
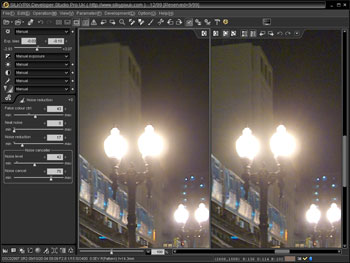 |
| 18. Повышение резкости | 19. Работа по снижению шума. Реально можно пользоваться лишь движком Noise Level |
|---|
Снижение шума
Работа по снижению шума — один из краеугольных камней в работе любой программы по обработки изображений. И каждая программа решает эту задачу по-разному: некоторые успешно, некоторые менее; существуют специальные коммерческие пакеты, которые выполняют только эту функцию (Noise Ninja). Sikypix предлагает для снижения шума сразу 5 движков (см. скриншот 19):
- False Colour Control — регулятор уменьшения цветового шума. При высоких значениях этого параметра может сильно снизиться качество фотографии.
- Neat noise — этот движок разработчики рекомендуют применять после первого, чтобы усилить его действие. Название его можно перевести как «опрятный шум», он борется с горизонтальными и вертикальными артефактами, которые могут возникнуть на фотографии. Мне так и не удалось найти изображение, на котором я бы смог наблюдать действие этого параметра.
- Noise Reduction — этим движком рекомундуют пользоваться для снижения высокочастотного шума, а также артефактов, появившихся в результате искусственного повышения резкости. Видимо, все эти параметры действуют очень специфично, или шум мне попался какой-то не такой как надо, однако в тех фотографиях, что я обрабатывал для целей данного обзора, все три верхних движка были практически бесполезны, а иногда оказывали негативное влияние на фото.
Куда интереснее было работать с двумя движками, которые объединены в рамочку под названием Noise Canceller:
- Noise Level — шумодав в самом настоящем его проявлении. Размывает шум, стараясь не затрунуть детали изображения. Действует чрезвычайно сильно; уперев его вправо, можно картинку превратить в полное мыло :-)
- Noise Cancel — для чего придуман этот движок, так и осталось загадкой. Перемещение его вправо и влево никак не действовали на изображение, описание программы также не дало внятный ответ. Не портит общую картинку, и хорошо.
Расширение динамического диапазона фотографии
Одна из основных проблем современных цифровых фотоаппаратов — недостаточно широкий динамический диапазон снимков. Другими словами, либо небо хорошо проработано, а строения на ПП темные, либо наоборот. Это особенно проявляется при съемке высококонтрастных сцен. При съемке в RAW файл содержит значительно больше информации, чем JPEG, который обрабатывается камерой. Поэтому при съемке в RAW есть большая вероятно обработать свет и тени на фотографии, чтобы она выглядела так, как мы видели ее своими глазами, когда делали снимок.
Для примеров работы с экспозицией я решил использовать два моих снимка, я специально нашел среди моих фотографий эти два примера, которые наиболее наглядно демонстрируют приемы работы со светом и тенями в программе Silkypix.

20. Работа с экспозицией: проявляем свет и тени
Данный кадр был снят на закате: стены освещены заходящем солнцем, весь ПП вышел явно темнее, чем нужно. Первым делом я еще больше понизил экспозицию (Exp. bias, самый верхний движок), чтобы не потерять детали в светах. После этого тонкой подстройкой экспозиции (Exp. bias fine tune) несколько осветлил фото. Эти два движка не взаимозаменяемы, однако только их совместное действие дает нужный эффект. Используя движок Dodging, можно как раз проявить детали в тенях, это по сути и есть движок расширения динамического диапазона. Я смело подвинул его вправо и остался вполне доволен результатом.
Вызвав палитру Highlight controller из палитры инструментов внизу, я выбрал готовый пресет «закат солнца» и слегка подстроил движки на свой вкус. Все контроллеры этой палитры отвечают за освещенность, цветовой тон и насыщенность именно светов, поэтому чудес оживления от их действия ждать не следует, как и от движка Dynamic Range — повторюсь, все они оказывают действие исключительно только на света.
Второй пример. Работа с экспозицией и тонами
На следующем примере (скриншоты 21 и 22) показана работа с экспозицией в полном объеме: сперва я отредактировал параметр Exp. bias до -1.2, далее подстроил Exp. bias fine tune до 0.56 (в сумме получилось -0,64, о чем говорит верхнее поле слева), после чего увеличил параметр Dodging почти до упора вправо. Затем переключился к работе с тонами и отредактировал контраст, гамму и black на свой вкус. В завершении решил поэкспериментировать с палитрой Hihglight controller, что мне успехов не принесло: как я ни старался, изменение параметров в ней существенного воздействия на изображения не оказывали. Расстроившись, я заретушировал лишних прохожих с набережной.
 |
 |
| 21 и 22. Работа с экспозицией в два шага | |
|---|---|
Точная работа над геометрией
Даже при съемке со штатива далеко не всегда удается получить на фотографиях абсолютно ровный горизонт. Ровнять его программа Silkypix позволяет тремя способами: либо движком Rotation, либо явно указав угол в текстовом поле, либо линейкой, прочертив которой точную линию горизонта, фотография будет выровнена. Огромный плюс в том, что при повороте тут же появлятся сетка для точной подстройки угла, а лишние пикселы обрезаются и убираются с экрана. Я заостряю на этом внимание, так как в некоторых других программах обработки изображений поворот фотографии выполяется совсем не так удобно (в некоторых тяжелых случаях вращается сама рамка, оставляя фотографию на месте, а оператора заставляя вертеть головой).
Параметры сетки гибко настраиваются, однако весьма непросто: сперва нужно зайти в настройки дисплея View → Display Setttings, там отключить галочку «Disable "Grid Settings" dialog in grid mode», затем вызвать на экран сетку: View → Display grid, после чего в появившейся палитре настроить размер сетки по своему вкусу. Кто мешал организовать доступ к этой настройке более удобным образом — не понятно, тем не менее, сделано вот так. Однако сетка чрезвычайно удобна при повороте и подстройке перспективных искажений при исправлении эффекта «завала» зданий (Digital shift), см. скриншот 23.
 |
 |
| 23. По сетке очень удобно ровнять горизонт и править перспективу, шаг сетки можно настроить по своему вкусу | 24. Обрезка — чрезвычайно удобный инструмент. В палитре слева могут быть указаны точные размеры. Однако есть в нем один подводный камень... |
|---|
Чтобы обрезать изображение, нужно найти в верхней панели инструментов пиктограмму ножниц, далее в палитре Settings for Trimming настроить опции обрезки (сохранять ли пропорции исходного кадра), там же можно указать обрезку точно под размер печати, а в текстовых полях можно указать точный размер в пикселях — на любой вкус. Единственный подводный камень инструмента обрезки программы Silkypix проиллюстрирован на скриншотах 25 и 26 — любая обработка затрагивает изображение целиком, а не воздействует только на обрезанную часть, как того ожидает пользователь.
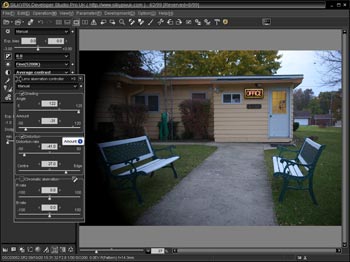 |
 |
| 25 и 26. Если править виньетирование и дисторцию после применения обрезки, изменения все равно будут применены для исходного, не обрезанного изображения. Для наглядности я намеренно усилил эффект обработки | |
|---|---|
По всей видимости, разработчики не предполагали, что инструмент виньетирования кто-то будет использовать в художественных целях, затемняя уголки фотографии. Исходя их этих соображений, этот инструмент работает вполне логично, исправляя дефекты оптики по исходным краям снимка; скажем более, именно такая работа и является правильной.
Ретушь фотографий
Один из самых востребованных инструментов при обработке фотографий — инструмент ретуши. Чрезвычайно редко получается сделать кадр без посторонних объектов — лишними бывают и частички пыли на матрице, и случайные прохожие, и навязчивая рекламная вывеска, и проезжающий автомобиль, и вездесущие провода, и дефекты кожи на портрете. Каждая программа по обработки изображений предлагает свои решения данной проблемы. Где-то предлагается замечательный настраиваемый инструмент ретуши, где-то он вообще отсутствует, где-то работает весьма странно. Разработчики Silkypix подошли к инструменту ретуши более чем основательно: по щелчке на пиктограмму кисточки в верхнем ряду инструментов открывается целое окно, в котором и ведется вся работа.
Если есть желание наблюдать на экране такую же картину, как показана на скриншоте, то следует сначала выбрать режим просмотра «было-стало» и на правую панель вызвать изначальный вариант фотографии, иначе все действия, производимые в окне ретуширования, будут в точности дублироваться в основном окне просмотра. Мне всегда было сложно в Photoshop обрабатывать штампом области с градиентом, наподобие света от этого огромного фонаря. Slikypix не только замечательно спрятала окна на здании, но и сделала это чрезвычайно аккуратно и быстро, заодно сообщив нам на всякий случай обработанное число пикселей (20679).
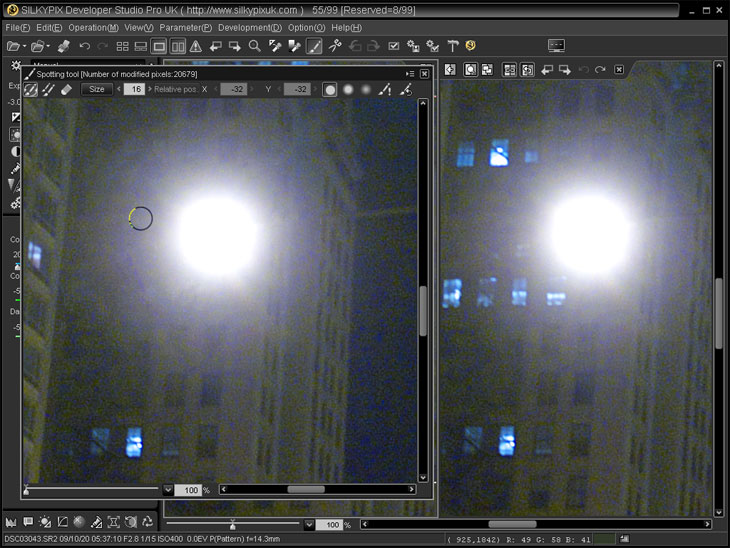
27. Инструмент ретуши (Spotting tool) в работе
Для чего мне понадобилось прятать эти окна — не знаю, но я был настолько поражен легкости, с которой программа вытворяет эти, на мой взгляд, сложные действия, что я отменил всю мою ретушь (щелчок на самой правой кисточке со стрелочкой в верхнем ряду) и стер все окна снова. Во второй раз у меня это получилось еще быстрее и аккуратнее. Кстати, инструмент ретуши можно использовать и в режиме копирования, что показано на скриншоте 28. В этом случае он напоминает работу стандартным штампом Photoshop и ведет себя вполне предсказуемо, копируя пикселы из одного места в другое, что никак не приводит к желаемому результату в примере с окнами. Пользователю предлагаются три степени растушевки краев штампа, настроить из нельзя, да и не к чему; менять можно только лишь диаметр самого инструмента (либо мышкой, либо с помощью поля Size). Щелчок правой кнопки мыши позволит выбрать область, откуда будут скопированы данные, это демонстрирует стрелочка.
 |
 |
| 28. Инструмент ретуши в режиме штампа, который напоминает работу штампа программы Photoshop | 29. 10 минут неспешной работы инструментами ретуши, и пляж на берегу Атлантического океана опустел |
|---|
Продолжая экспериментировать с инструментом ретуши, я нашел фотографию океанского побережья и достаточно быстро справился с обработкой, ради интереса заретушировав с пляжа отдыхающих (скриншот 29). Разумеется, потратив в два раза больше времени, можно сделать эту работу аккуратнее. Хочу отметить, что подобным инструментом программы Lightroom сделать подобную операцию в принципе возможно, но это гораздо менее удобно и более трудоемко.
Копирование параметров обработки с одного фото на другое: Cloakroom, Taste и другие премудрости
Чтобы скопировать параметры обработки с одного фото на другое, в программе Silkypix предусмотрено сразу несколько инструментов.
Во-первых, щелчок правой кнопки мыши на обработанной фотографии позволяет скопировать параметры обработки (Copy Development Parametrs, Crtl+C), после чего другой фотографии можно просто эти параметры применить (Paste Development Parametrs, Crtl+V). На мой взгляд — самый удобный, логичный и быстрый способ копирования параметров обработки с одного фото на другое, и ничего придумывать не нужно.
Во-вторых, в программе предусмотрена специальная временная камера хранения для 5 параметров, которая называется Cloakroom (см. скриншот 30). Камера хранения работает только в течение текущего сеанса работы с программой и содержит 4 «комнаты» (Room) и еще один «предбанник» — последняя обработка (Latest). Чтобы скопировать параметры обработки, следует выделить фото и нажать на кружок слева от надписи Room, после чего в окошке вместо надписи Room появится время. Чтобы применить эти параметры к другому фото, нужно нажать на стрелочку справа от этого времени, курсор примет вид большой белой стрелки, указывающей вниз (см. скриншот). Этой большой стрелкой щелкаем на тех фото, которым хотим применить параметры. Или выделяем одно фото и щелкаем по кнопке с временем, разницы нет.
В-третьих, параметры можно сохранять в пресеты, которые в программе Silkypix зовутся «состояния» — Taste (см. скриншот 31). Чтобы создать свой пресет, или «состояние», необходимо выделить обработанную фотографию и нажать на иконку с плюсиком в группе Taste, редактировать их можно по щелчку на иконку с гаечным ключом. В «состояние» можно галочками включить отредактированные опции на выбор, как показано на скриншоте. Применить сохраненное «состояние» Chicago к нескольким фотографиям оказалось не так просто: нужно выделить одно или несколько фото, после чего найти в самом верху левой панели с инструментами маленькую стрелочку-треугольник, щелкнуть на нее, выбрать нужный пресет-«состояние» и нажать OK. Чтобы применить «состояние» к одному фото, нужно просто выбрать имя этого пресета в списке в самом верху левой панели. Многие называют работу с этими «тестами» чуть ли не главной особенностью Silkypix, у меня же они не вызвали никакого энтузиазма.
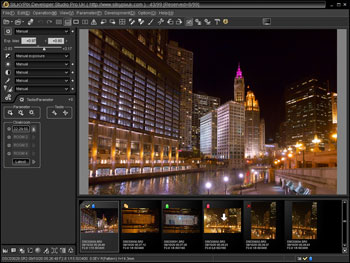 |
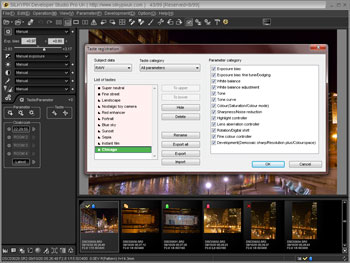 |
| 30. Копирование параметров обработки с одного фото на другое с помощью камеры хранения (Cloakroom) | 31. Создание пользовательского пресета (Taste) на основе обработок выделенной фотографии |
|---|
В работе с этими инструментами полностью понимаешь самобытность программы. Складывается ощущение, что сели японцы в кружок и задумались — как бы нам по-хитрому организовать обмен параметрами обработки между фотографиями? И придумали вот такой алгоритм. Уверен, что в повседневной работе, при обработке сотен и тысяч фотографий данные инструменты смогут проявить себя в полной мере.
Функции экспорта, печать и другие файловые операции
Сохранение результатов работы — одна из немаловажных функций любой компьютерной программы. И эту задачу каждая программа по обработки изображений решает по-своему. Разработчики Silkypix решили, что раз уж пакет профессиональный, нужно как можно сильнее усложнить функцию экспорта. Посмотрите на скриншот 32 и ответьте мне — кто мешал сделать все настройки в одном окне? За время работы над обзорами программ я уже в пятый раз задаю один и тот же вопрос, всякий раз удивляясь изобретательности программистов.
Мало того, что настройки экспорта следует делать в двух окнах, так еще и при желании эти самые настройки сохранить, делать это придется два раза под разными именами. Одни настройки относятся к файловым операциям — путь (папка) для экспорта, опции переименования файлов и даже такая опция, как снимать ли флажок подготовки для экспорта с миниатюры фотографии. В другом пресете хранятся настройки обработки фото: качество сжатия JPEG, разрешение, размер фото в пикселах, цветовое пространство и многие другие. Но вот беда: одни и те же движки присутствуют и там и там, и в каком же окне выставить качество сжатия и какой из двух пресетов эта опция будет сохранена — остается неясным. Я сделал просто: выставил нужные мне параметры везде, где было можно. Результат меня порадовал: в указанной папке после экспорта появились искомые фотографии нужного размера и переименованные как я просил.
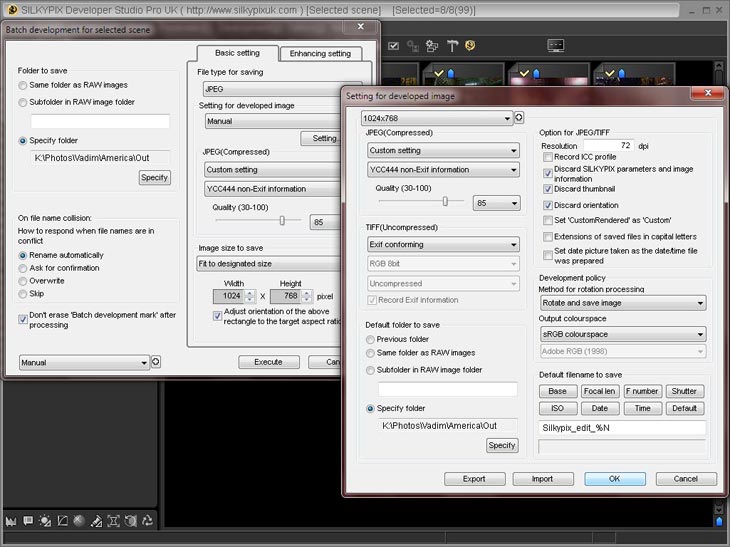
32. Непростая настройка параметров экспорта
Программа Silkypix предлагает два варианта экспорта: (1) пакетная обработка подготовленных для экспорта файлов (Batch development for reseved scene) — будут обработаны файлы, помеченные галочкой (Batch development mark F8) и (2) экспорт одного выбранного фото, который зовется Batch develeoment for selected scene, его действие показано на скриншоте 34. Вот в этом диалоговом окне надо последовательно выбрать оба заранее сохраненных пресета, о которых шла речь выше. Если сохраненных пресетов пока нет, следует снова выбрать те же самые настройки в тех же диалоговых окнах: и папку для экспорта, и качество сжатия, и размер и так далее. Меня это расстроило — не совсем понятно и совсем неудобно. Оправдывает лишь предсказуемое отличное качество экспортированных снимков: на выходе я получил именно то, что хотел — с нужной детализацией, не темнее и не светлее, что, в принципе, является нормой для профессиональной программы.
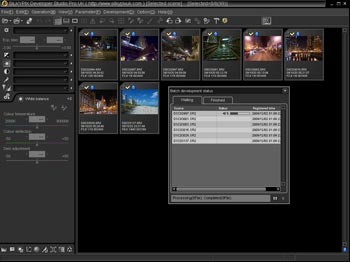 |
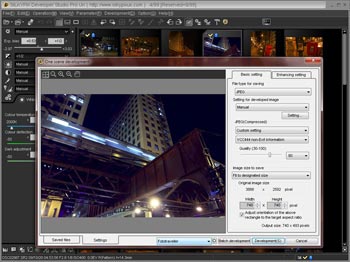 |
| 33. Пакетная обработка для выбранных файлов. В окне показан ход процесса экспорта | 34. Обработка одной отмеченной фотографии. Нужно не забыть указать уникальное имя файла |
|---|
Водяные знаки
В качестве дополнительной опции хочется рассмотреть чрезвычайно функциональный инструмент работы с водяными знаками. Признаюсь честно, когда я увидел его в работе, невольно воскликнул «Ну, наконец-то!». Согласитесь, вручную добавлять копирайт автора на 150 фотографий в Photoshop неудобно и долго. Здесь же можно указать точные размеры от края фотографии, выбрать прозрачность, цвет букв, цвет и толщину обводки, начертание шрифта и его размер. Также возможно вставить в подпись метаданные из EXIF: название фото и другие параметры, (при желании ISO, почему бы и нет). Каждая подпись удобно организуется в слои (см. скриншот 35), можно добавить и графику (логотип автора или фотостудии). Главное, что эти данные добавятся ко всем экспортируемым снимкам автоматически, учитывая при этом ориентацию фото — горизонтальное или вертикальное. Красота! Аналогично настраиваются параметры водяных знаков и для экспорта в файл, и для печати на принтер.
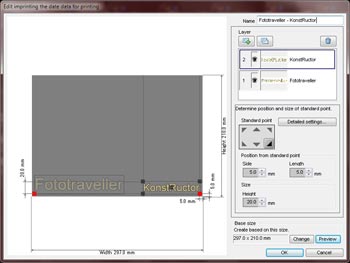 |
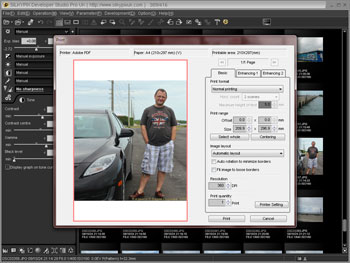 |
| 35. Настройка водяных знаков / копирайта | 36. Диалог печати |
|---|
На скриншоте 36 показано диалоговое окно настроек печати. В третьей вкладке Enhancing 2 как раз и настраивается вывод водяных знаков, предпросмотр можно наблюдать в главном окне. Многие оценят наличие во второй вкладке (Enhancing 1) возможность указать способ управления цветом: либо принтер управляет цветом, либо программа Silkypix.
Напоследок приведу еще пару скриншотов. Признаюсь, когда я обнаружил в программе настройки такой глубины, я еще сильнее зауважал творение японских мастеров. Давно известно, что горячие клавиши — удел профессионалов. Когда постоянно делаешь одни и те же операции, гораздо удобнее вызвать ту или иную операцию с помощью нажатия комбинации клавиш, нежели щелкать мышкой по многоуровневым меню, вспоминая, где же все-таки спрятана нужная функция.
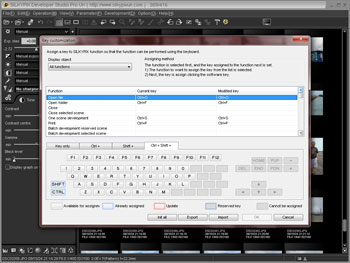 |
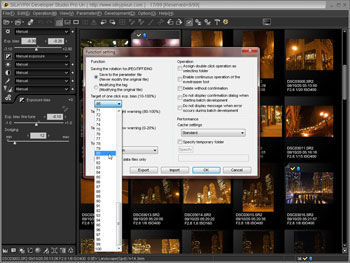 |
| 37. Настройка горячих клавиш — наглядно, удобно и просто. Забываешь про обработку фотографий и начинаешь настраивать горячие клавиши | 38. Создается впечатление, что в программе поддается настройке все: к примеру, здесь показаны опции шага подстройки экспозии |
|---|
Выводы
Как обычно, в качестве выводов я приведу плюсы и минусы. Так все те функции, о которых я рассказывал выше, являются неоспоримыми плюсами, мне будет непросто перечислить все плюсы программы. Программа в целом состоит из одних плюсов; перечислю лишь то, что меня очень порадовало.
Плюсы
- Законченный, целостный и самодостаточный пакет для профессиональной обработки фотографий.
- Чувствуется тщательная работа создателей над каждым инструментом. Каждый инструмент выполняет свою функцию, причем делает это почти всегда предсказуемо и качественно.
- Большая, поражающая воображение глубина настроек программы.
- Удобный, красивый, понятный интерфейс.
- Стабильная быстрая работа. Программа ни разу не повисла, не слетела и не заглючила, как я ее ни мучил, сколько фотографий не обрабатывал. Некоторые подобные программы с удовольствием падали после получаса экспериментов над одной единственной фотографией.
- Подробная и весьма полная справка на английском языке.
Минусы
- Нет функции импорта фотографий, не организована полноценная работа с папками, альбомами и библиотекой пользователя. Минусом это назвать сложно, однако для импорта фотографий с карты памяти или камеры придется пользоваться какой-то другой программой.
- Отсутствие полноценного полноэкранного режима: невозможно временно убрать с экрана левую панель инструментов.
- Недоработанный инструмент сравнения фотографии до и после обработки: необходимо произвести хитрые действия для организации такого просмотра. Невозможно разместить сравниваемые фотографии одна над другой, можно только рядом.
- Сложная и не совсем понятная работа по борьбе с шумом. Штудирование инструкции результатов также не дало.
- Сложный диалог экспорта: два диалоговых окна, сохранение нескольких пресетов для одной операции экспорта.
Повторюсь, я ни в коем случае не претендую на полноту обзора и сам только учусь пользоваться этой замечательной программой, жать только, что уже скоро отведенные мне 30 демонстрационных дней завершатся. Буду искренне рад любым замечаниями и дополнениям.
KonstRuctor, 13 декабря 2009 г.
По материалам http://www.isl.co.jp/SILKYPIX/english/dsp_rc.html
Автор использовал демонстрационную версию 4.1.27.2 для подготовки данного обзора.
В оборе использованы фотографии автора, а также фотографии Вадима Гуцунаева
Другие новости по данной теме |
|
|---|---|
↓ Новости производителя «Ichikawa Soft Laboratory»Пока других новостей нет
|
↓ Новости по теме «софт»
13 февраля 2019 |