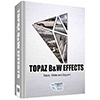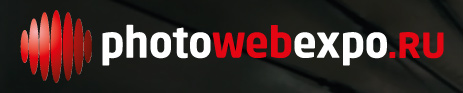| Главная | Новости | Галерея | Статьи и фотоотчеты | Фотоконкурс ПУТЕФОТ | Книги | Правила |
| Навигация в новостях |
|---|
|
|
Новости за месяц |
Новости за год |
Производитель |
Фильтр по теме |
Поиск в новостях |
| Авторские новости |
|
|
Черно-белая фотография. Обзор плагинов Nik Silver Efex Pro 2 и Topaz B&W Effects

Константин Биржаков, декабрь 2013 г.
Долгое время фотография была черно-белой. Она родилась более 180 лет назад как черно-белая, и стала искусством благодаря стараниям многих выдающихся фотохудожников именно как диалог черного и белого, света и тени, инь и ян... как добра и зла, скажите вы, – возможно. Про черно-белую фотографию написаны десятки статей, сделаны интересные исследования и ведутся активные дискуссии на фотосайтах. И правда, в связи с бурным развитием техники, когда делать снимки может едва ли не каждый телефон, создается ощущение, что цвет – это попса, мэйнстрим, а ч/б – творчество, искусство и самореализация, причем этот антагонизм усиливается с каждым днем.
Давайте немного пофантазируем. Допустим, мы поедем за город дождливым пасмурным ноябрьским днем и сфотографируем старое дерево у реки. Что мы увидим в цвете? Унылое скучное фото, каких тысячи на любом сайте или в соцсети. А теперь давайте переведем это фото в ч/б, добавим деталей в света, усилив тучки на небе (мы же снимаем наш унылый пейзаж в RAW, не так ли :-), проявим детали в тенях, выберем красивую рамку в старинном стиле, добавим немного шума, подражая пленочному зерну, контраста, слегка тонируем фото и – вуаля! – десятки лайков и комментов нам обеспечены.

Разумеется, есть замечательные фотографы, которые делают отличные фотографии в ч/б, причем они работают исключительно в ч/б (или почти всегда в ч/б), и уже на этапе размышления над кадром, при поиске ракурса и непосредственно при съемке думают о нем как о ч/б, хотя, само собой, камера снимает в формате RAW, записывая все данные в цвете.
Как раз по той причине, что RAW содержит все детали в цвете, нам приходится при обработке на компьютере цветной файл снова превращать в тот самый черно-белый кадр, который мы задумали и который видели на экранчике при съемке (это делается в настройках камеры, можно даже при съемке в RAW наблюдать на экранчике сюжет в ч/б). Разумеется, любая цифровая камера позволяет снимать сразу в черно-белый JPEG, обрабатывая кадр при съемке. Однако такой подход в значительной степени лишает нас возможности как-то по-своему, творчески обработать фото; ни для кого не секрет, сколько информации содержит RAW файл по сравнению со сжатым жипегом. Именно для качественной компьютерной обработки нам будет полезен формат RAW и понадобятся профессиональные инструменты для работы с черно-белыми фото, о которых и пойдет сегодня речь.
Но прежде всего хочу повторить то, о чем неоднократно говорил в своих статьях, – лично мне нравится снимать в цвете, я люблю яркие, или, наоборот, нежные цветные фото. Цвет для меня имеет огромное значение, однако желание разобраться наконец-таки в магии черного и белого в один прекрасный момент пересилило, и я взялся за написание данного исследования, что увлекло меня на пару недель интересной работы. Кстати, такое наблюдение – потрясающие черно-белые фото выходят из грамотно склеенных HDR. Итак, пришло время закончить длинное вступление и приступить наконец к обработке.
Совместимые приложения и системные требования
|
|
|
|
Интерфейс, настройка
Обе программы – это плагины, которые должны быть вызваны из других графических редакторов, с которыми они совместимы, сами по себе эти программы работать не смогут. Можно работать так: сперва в RAW-конвертере или графическом редакторе выровнять горизонт, кадрировать фото, почистить пыль и другие дефекты, после чего уже обработать плагином, создав черно-белое изображение. Можно поступить иначе – первым делом запустить плагин и перевести фото в ч/б, после чего уже выполнять финишную доработку в конвертере. Мне по душе первый вариант, так как работая с плагином, я сразу хочу создать финальную версию фотографии, тем более, что возможности плагинов это позволяют, и к тональной или любой другой обработке в конвертере уже не возвращаться.
Silver Efex Pro 2
Покупка Google компании Nik Software не была напрасной. Команда разработчиков, вероятно, и осталась прежней, однако ресурсы интернет-гиганта явно пошли на пользу – чувствуется, что над плагином работали, думая о каждой кнопке и о каждой функции, все тестируя и проверяя. Любая функция плагина действительно сделана удобно, программа не виснет, не падает, работает быстро и непринужденно. К сожалению, пока отсутствует полноэкранный режим в MacOS. Чтобы запустить плагин, нужно выполнить несложные действия:
Lightroom: щелчок правой кнопкой мыши на фото, которое мы хотим обработать, затем Edit in -> Silver Efex Pro 2.
Aperture: щелчок правой кнопкой мыши на фото, затем Edit With Plugin -> Silver Efex Pro 2.
Photoshop: Filter -> Nik Software -> Silver Efex Pro 2.
Интерфейс плагина продуман до малейших деталей, все на своих местах, см. скриншот 1.

Скриншот 1. Общий вид плагина Silver Efex Pro 2
Слева расположена панель готовых пресетов, справа – панель инструментов обработки, в центре, как водится, сама фотография. Панели можно прятать с экрана, увеличивая рабочую зону, можно эту зону разделить пополам и просматривать фото в режиме было-стало, причем границу можно двигать вправо и влево, а маленькой кнопочкой со стрелочкой ее можно из вертикальной превращать в горизонтальную и обратно (см. скриншот 2), что чрезвычайно удобно. Фон для фотографии можно менять щелчком на лампочку в верхней панели, фон может быть белый, черный и темно-серый, который лучше и оставить для большинства случаев.

Скриншот 2. Просмотр в режиме было-стало. Границу можно сдвигать мышкой вправо-влево
Topaz B&W Effects
Aperture, Lightroom и IPhoto: Topaz B&W Effects из этих программ вызывается не так просто. Сперва надо уставить специальное бесплатное приложение от Topaz под названием Topaz Fusion Express 2, которое уже отвечает за вызов плагинов, созданных этой компанией. На официальном сайте Topaz Labs есть подробные инструкции как скачать и установить это приложение, а также как настроить его вызов из различных программ.
Photoshop позволяет запускать плагин привычным образом, никаких дополнительных программ не требуется. Здесь же отмечу, что, как следует из таблицы выше, Topaz B&W Effects можно запускать еще из многих графических редакторов, однако я ими не пользуюсь; надеюсь, читатели без труда разберутся с этой задачей при необходимости.
Общий вид плагина Topaz B&W Effects чрезвычайно похож на другие плагины компании, они все оформлены в едином стиле. Я некоторое время назад подробно рассматривал Topaz Adjust и Topaz Clarity, и могу сказать, что пользователи, которые привыкли работать с программами компании Topaz Labs, будут чувствовать себя с B&W Effects комфортно.

Скриншот 3. Общий вид плагина Topaz B&W Effects
Слева, как обычно, расположена панель готовых пресетов, справа – панель обработки, в центре фотография. Точно так же, как и в Silver Efex Pro 2, панели можно прятать с экрана, увеличивая рабочую зону, можно эту зону разделить пополам и просматривать фото в режиме было-стало. И фон для фотографии можно менять: белый, черный и темно-серый. Кнопки масштабирования и лупа расположены наверху экрана, работают горячие клавиши Cmd+ для увеличения и Cmd- для уменьшения.
Работа с готовыми пресетами
Вызывая тот или иной плагин, мы первым делом видим на экране результат обработки по умолчанию (в Silver Efex Pro 2 это базовая нейтральная обработка, в Topaz B&W Effects это последняя использованная обработка), после чего можно посмотреть работу различных готовых пресетов. Пресеты можно выбирать мышкой или листать стрелками на клавиатуре, переходя от одного к другому, наблюдая на экране результат их применения.
Silver Efex Pro 2
В Silver Efex Pro 2 готовых пресетов не очень много, их можно показать все сразу в ленте пресетов слева экрана и листать один за другим. Листаются пресеты легко и быстро, мгновенно показывая на экран результат своей работы. Пример работы с пресетами показан на скриншоте 1.
Topaz B&W Effects
В Topaz B&W Effects все не так просто – пресеты сгруппированы по наборам, и чтобы найти что-то подходящее нужно сперва выбрать набор, затем внутри набора пролистать все пресеты, затем выбрать другой набор, пролистать все пресеты в нем и так далее. Пресетов много, и они оформлены в виде списка, по наведении мышки на каждый из элементов появляется превью в отдельном окне. Это отключается в настройках, так как ужасно неудобно работать с пресетами, когда на экране постоянно появляются всплывающие окна.
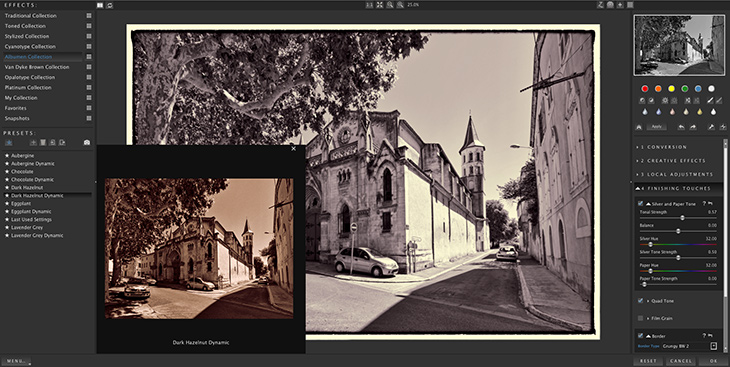
Скриншот 4. Выбор пресета и превью на треть экрана
Просматривать пресеты можно и по-другому: около пиктограммы названия набора пресетов есть маленький квадратик, по нажатию на который выводится мозаика из миниатюр с примерами работы каждого пресета, причем количество фото в строке можно менять в настройках. Работает все это отнюдь не быстро, каждый раз программе надо десяток секунд, чтобы подготовить эти миниатюры.
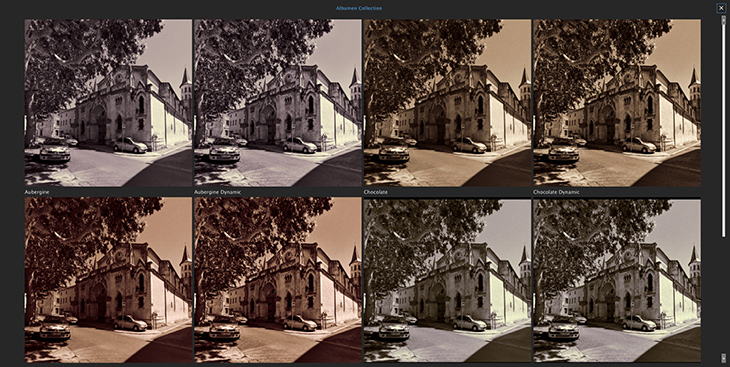
Скриншот 5. Просмотр пресетов в виде галереи
Разумеется, свои параметры обработки можно сохранить в качестве пользовательского пресета.
Обработка вручную
Silver Efex Pro 2
Готовых пресетов плагин предлагает и правда не много, зато он может похвастаться огромным разнообразием инструментов тонального редактирования фотографии. Причем каждый инструмент имеет и простую реализацию, и расширенную.
Общее редактирование
Яркость, контраст или структуру можно регулировать одним движком, однако можно развернуть каждый инструмент вниз, нажав на маленький треугольник, и перед нами откроются воистину безграничные возможности для творчества – каждый инструмент позволяет отдельно регулировать света, тени и средние тона, см. скриншот 6.

Скриншот 6. Инструменты обработки Brightness, Contrast, Structure
Выборочное редактирование
Контрольные точки – один из наиболее удобных инструментов выборочного редактирования. Подобная реализация есть почти во всех плагинах от NIK Software, очень похожий инструмент составляет основу редактирования в программе Nikon Capture NX2. Инструмент называется U-point, или контрольная точка. Смысл инструмента в том, что можно щелкнуть на определенный участок фотографии, поставив там контрольную точку, после чего регуляторами справа от точки можно редактировать параметры для выбранной области. Будет затронута только область фото с подобными контрольной точке параметрами, в то время как остальные области останутся неизменными.
В случае с ч/б мы можем выборочно редактировать света, средние тона или тени независимо друг от друга, поставив несколько контрольных точек и настроив для каждой свои параметры обработки. Кстати, точки можно передвигать по изображению, что позволяет очень тонко и точно производить корректировки, а также группировать их.

Cкриншот 7. Выборочное редактирование с помощью контрольной точки
Давайте рассмотрим все регуляторы контрольной точки по порядку, сверху вниз (см. скриншот):
- Безымянный движок – диаметр действия инструмента;
- Br – Brightness – яркость;
- Co – Contrast – контраст;
- St – Structure – структура, или микроконтраст;
- AW – Amplify Whites – усиление белого;
- AB – Amplify Blacks – усиление черного;
- FS – Fine Structure – микроструктура;
- SC – Selective Colorization – выборочное возвращение оригинального цвета фото в данном участке, работает только если изначально редактируемое фото было цветным.
При работе с выборочным редактированием весьма полезен инструмент Zone System Map, который позволяет просматривать различные области изображения, имеющие схожий тон – они показываются штриховкой. С его помощью можно найти точное место для установки необходимой контрольной точки.

Скриншот 8. Работа инструментом Zone System Map
Цветовой фильтр
Довольно непростой инструмент, он состоит из шести цветных кругляшек, нажатие на каждую из которых на самом деле смещает регулятор цветового тона Hue в определенное положение. Можно регулятор и без кругляшек подвинуть в любую позицию, а нижним движком заодно отрегулировать силу действия фильтра.

Скриншот 9. Цветовой фильтр. Имитация красного фильтра
Данный инструмент регулирует, каким образом той или иной оттенок цвета оригинальной фотографии принимает участие в создании черно-белого изображения. Объекты с тем же оттенком, как выбранная область станут более яркими, в то время как объекты, имеющие остальные оттенки станут более темными. По умолчанию регуляторы сдвинуты влево, и никакой фильтрации цветов нет.
Типы пленки
Тип пленки – имитация десятков различных пленок при различных ISO: 32, 50, 100, 125, 400, 1600, 3200, как если бы фото было снято на ту или иную пленку. Для выбранного типа пленки открываются три инструмента – Grain (зерно), Sensitivity (чувствительность) и кривые, см. скриншот 10. Все параметры существенно меняют картинку, добавляя шум и меняя распределение яркостей, поэтому пользоваться им нужно аккуратно и четко понимая, за что каждый регулятор отвечает. Вероятно, бездумно сдвигая рычажки вправо и влево можно только лишь случайно получить желаемый результат.

Скриншот 10. Выбираем тип пленки
Финальная обработка
Самый интересный инструмент: тут предлагаются тонирование, виньетирование, обработка краев фото и добавление рамки. Все это при умелом использовании может неплохо украсить фотографию.
Тонирование. При работе с тонированием можно, как всегда в программе Nik Silver Efex Pro 2, сперва выбрать готовый пресет из внушительного списка, после чего каждый из них можно подправить на свой вкус. Для этого предлагаются регуляторы Silver Hue, Silver Toning, Paper Hue, Paper Toning и движок баланса между ними. Дополняет все верхний движок Strength, отвечающий за общую силу всего инструмента тонирования. Названия Silver и Paper идут, по всей видимости, от аналоговой печати фотографий – первые два движка отвечают за “цвет серебра”, то есть за цвет носителя, а вторые два – за “цвет бумаги”, на которой печатается карточка. В терминах компьютерной программы можно назвать “тени” и “света”, то есть тени будут иметь один оттенок, света – другой. Очень и очень интересный и тонкий инструмент.
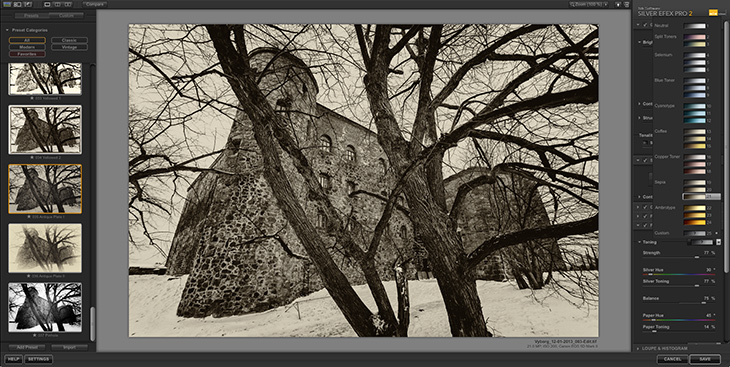
Скриншот 11. Настройка тонирования, выбран режим «Сепия»
Виньетирование. Тут все просто – делаем градиентное затемнение или осветление краев, настраиваем силу и радиус.
Обработка краев. Каждую сторону фотографии можно обработать по-своему. Интересный инструмент, не более, может пригодиться для различных нестандартных решений.
Рамка. Можно добавить эффектную оригинальную рамочку для фотографии: выбрать ее тип и настроить параметры по вкусу. Рамки выходят аккуратные и весьма симпатичные. Мало того, есть кнопка Vary Border, которая выберет рамочку случайным образом из 10 тысяч различных комбинаций, делая фото вполне уникальным.

Скриншот 12. Выбираем рамку и настраиваем ее параметры
Историй изменений
History Browser – просмотр истории изменений. Этот инструмент вызывается не из правой панели, а щелчком на маленькую иконку со стрелочкой в левом верхнем углу экрана. Здесь можно посмотреть, какие изменения были внесены и даже количественные значения этих изменений. Но это еще не все: слева есть движок, некая “машина времени”, двигая который вверх или вниз можно отслеживать состояния изображения до и после применения той или иной корректировки. И если при этом перевести экран в режим отображения до-после, то можно наблюдать изменения на изображении слева и сравнивать с финальной обработкой на изображении справа.
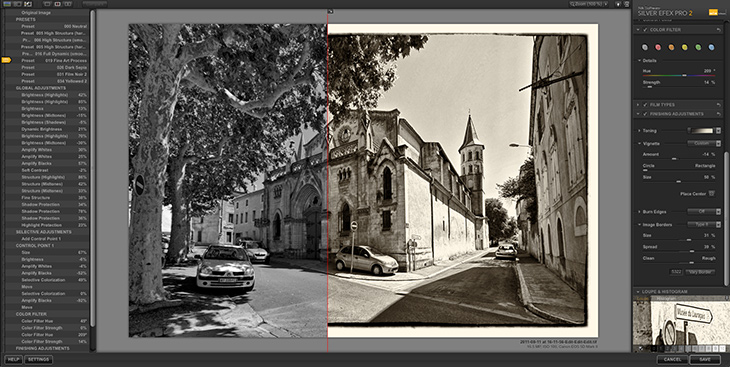
Скриншот 13. Машина времени
Topaz B&W Effects
Помимо того, что плагин предлагает огромное количество готовых пресетов, можно обрабатывать фото по-своему, и хотя делать это не особо удобно, тем не менее все возможности для этого есть. Инструменты обработки занимают всю правую панель, рассмотрим их по прядку.
Conversion – общее редактирование
Здесь предлагаются пять инструментов:
-
Основная экспозиция – вполне традиционно позволяет регулировать контрастность, яркость, а также проявление теней и светов.
-
Адаптивная экспозиция – этот инструмент явно перекочевал из плагина Topaz Adjust, по крайней мере, он отвечает именно за тонкую подстройку теней и светов на фото и позволяет при желании создать нереальный черно-белый псевдо-HDR из одного фото.
-
Цветовая чувствительность отвечает за усиление тех или иных областей фото. Ни для кого не секрет, что различные цвета на оригинальной фотографии при переводе в черно-белое могут почти не отличаться друг от друга, делая фото тусклым и не выразительным. Усиливая или прибирая те или иные цвета можно получить интересные контрастные фотографии.
-
Цветовой фильтр – имитация действия традиционного цветового фильтра, который используют при съемке. Светофильтр пропускает лучи одинаковой с ним окраски, и не пропускает лучи дополнительного цвета: желтый фильтр пропускает желтые и задерживает синие лучи, красный фильтр пропускает красные и задерживает зеленые лучи, поэтому при применении красного фильтра трава и листья на деревьях становятся почти белыми, а небо практически черным, выделяя облака и придавая снимку эмоциональность. Оранжевый фильтр по своему действию представляет собой нечто среднее между желтым и красным, сочетая их действие. Кстати, цветные точки, которые расположены сверху под миниатюрой как раз и имитируют действия различных цветовых фильтров.
- Кривые – всем известный инструмент, в представлении не нуждается. Можно выбрать готовые пресеты, можно отредактировать кривую по-своему.

Скриншот 14. Инструменты общего редактирования
Creative Effects – эффекты обработки
Эти инструменты позволяют по-всякому коверкать изображение, превращая его из фотографии в креативную мазню, если позволите так выразиться. Тратить время на них мы не будем, если у кого есть желание испортить фотографию – попробуйте один из этих фильтров.
Local Adjustments – выборочное редкатирование
Очень не понравился инструмент выборочного редактирования. Во-первых, его работа не интуитивно понятна, требуется время, чтобы разобраться как он работает. Во-вторых, инструмент работает медленно, при обработке объемных фото чрезвычайно медленно, можно сказать – тормозит. Ведь для комфортной работы кисточка не должна тормозить вообще, точно и молниеносно отслеживая движения мышки или пера планшета. В-третьих, интерфейс выборочного редактирования запутанный и не логичный.

Скриншот 15. Выборочное редактирование
Работает инструмент выборочного редактирования так: есть пять видов обработки – Dodge, Color, Smooth, Burn, Detail. Для каждого вида обработки мы настраиваем кисточку и рисуем маску, вернее “закрашиваем обработкой” необходимые нам части изображения. Нарисовали не верно – есть стирательная резинка Eraser, параметры которой также настраиваются, – стираем ей ненужную обработку.
В нижнем правом углу ринга можно посмотреть миниатюру нарисованной маски. Кстати, все инструменты кроме Color имеют движок Overall Strength, им регулируется сила действия инструмента. Не нравится обработка? Можно удалить маску нажатием на стрелочку, которая расположена чуть выше кнопки Eraser и указывает наверх и влево.
Точно так же, как и в Silver Efex Pro 2, имеется просмотр зон, инструмент вызывается по щелчку на кнопку с буквой Z в верхней части экрана. Однако работает он невнятно и в работе вряд ли будет полезен.
Finishing Touches – заключительные штрихи
А вот здесь прячутся интересные инструменты:
- Silver and Paper Tone – тонирование, все движки полностью скопированы у Silver Efex Pro 2, только расположены в другом порядке.
- Quad Tone – чрезвычайно интересный инструмент, который позволяет по-разному раскрасить не просто тени и света, а целых четыре тона, которые можно выбрать из палитры. Работает он так: сперва регулятором выбирается область от 0 до 255, например полностью черный это 0, полностью белый – 255, светло-серый – 180, темно-серый – примерно 80. Далее щелкаем на квадратик и выбираем цвет, в который надо покрасить данный диапазон. УФ!
- Film Grain – имитация зерна пленки. Выбираем из списка пленку и регулируем для нее контраст зерна и его размер.
- Border – различные рамочки. Выбираем одну из 26 предлагаемых рамочек и регулируем ее размер.
- Edge Exposure – инструмент полностью аналогичный Silver Efex Pro 2, он позволяет по-разному редактировать каждую из сторон фотографии.
- Vignette – виньетка. Настраиваем центр щелчком по фото, силу действия, размер краев и так далее.
- Transparency – позволяет проявить часть оригинального цветного фото, создавая интересный эффект за счет смешивания обработки.
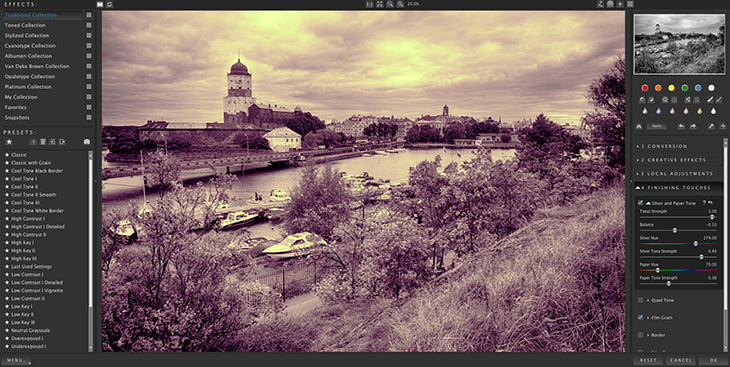
Скриншот 16. Тонирование с помощью инструмента Silver and Paper Tone
Недеструктивная обработка
С помощью программы Adobe Photoshop можно делать недеструктивную обработку плагинами, используя функцию Photoshop под названием Smart Filters. Для этого нужно открыть изображение и в палитре слоев выбрать функцию Convert to Smart Object, превратив слой Background в смарт-объект, к которому уже применить плагин. Эта функция открывает целое поле для творчества:
- В любой момент можно вызвать плагин с примененными ранее обработками и отредактировать их;
- Обработку можно отключать и включать в любое время;
- К результату обработки можно применить режим смешивания;
- Обработку можно просто отменить, вернув фотографии первоначальный вид.
Разумеется, эти действия можно проделать и с тем, и с другим плагином, в данном случае с точки зрения Photoshop все равно каким внешним плагином было обработано фото, алгоритм действий одинаковый.
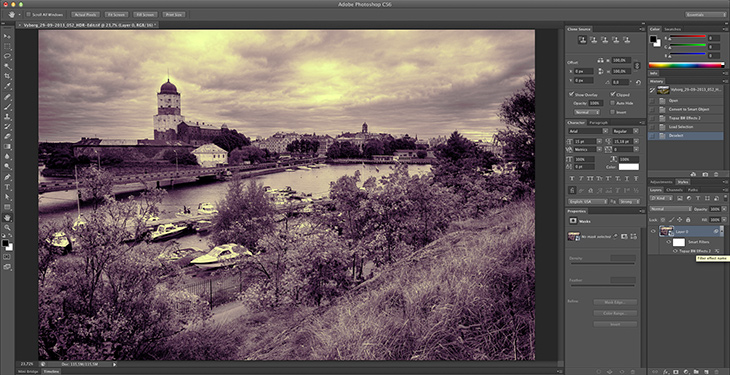
Скриншот 17. Photoshop Smart Filters
Рисуем плагином как кисточкой
В случае с Silver Efex Pro 2 и вызовом плагина из Photoshop есть еще одна интересная возможность – можно рисовать обработкой плагином как кисточкой. Звучит очень и очень необычно, а работает это так:
- Открываем в Photoshop фото для редактирования, далее вызываем плагин: Filter - Nik Software - Silver Efex Pro 2.
- В плагине делаем все обработки и настройки, после чего жмем кнопку BRUSH в правом нижнем углу.
- Оказываемся снова в Photoshop и рисуем кисточкой на отдельном слое. Области, закрашенные кисточкой, будут обработаны плагином, не закрашенные кисточкой – не будут.
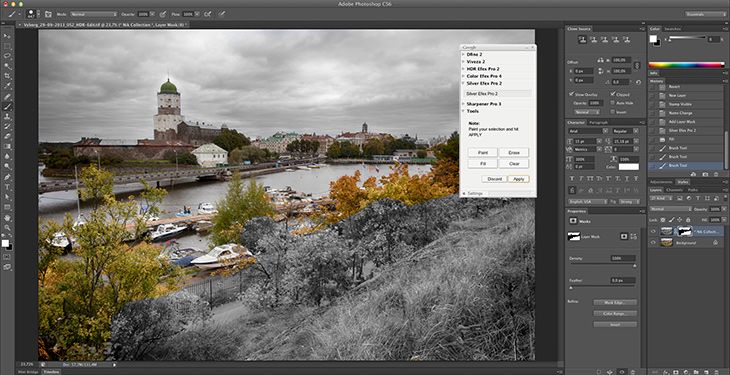
Скриншот. Photoshop, рисуем плагином как кисточкой
Таким образом, например, можно создать фото красной розы на фоне черно-белого заднего плана или на черно-белом портрете девушки сохранить платье ярко-синего цвета и так далее. В принципе, такого же эффекта можно достичь, просто сдублировав слой, обработав этот дубликат плагином и потом уже работая с маской слоя обычными средствами Photoshop.
Выводы
- Обе программы справляются с поставленной задачей. И так как они созданы специально для создания ч/б изображений, справляются подчас лучше RAW-конвертеров, в которых, разумеется, также есть инструменты перевода фото в ч/б.
- Silver Efex Pro 2 выглядит более профессиональной программой, интерфейс ее более изящно отрисован, более тщательно продуман и гораздо более удобен, выборочное редактирование выше всяких похвал, контрольные точки чрезвычайно полезны и удобны в работе. Для выборочного редактирования, пожалуй, не хватает градиента обработок, чтобы грамотнее обрабатывать небо или другие большие области на фотографии.
- Topaz B&W Effects выглядит более сырым и менее удобным, однако он может похвастаться огромным набором готовых пресетов для любого стиля обработки.
- Вызывать плагин Topaz B&W Effects из программ Lightroom, Aperture, iPhoto менее удобно, необходимо наличие дополнительной программы Topaz Fusion Express 2, зато перечень совместимых приложений у него в два раза больше.
Общий итог
Silver Efex Pro 2: 9,5 из 10 возможных. Рекомендуем этот плагин всем фотохудожникам, особенно тем, кто предпочитает производить тонкую вдумчивую ч/б обработку самостоятельно, не полагаясь на пресеты. Полбалла пришлось скинуть за высокую цену плагина.
Topaz B&W Effects: 7 из 10 возможных. Можно рекомендовать пользователям, которые предпочитают использовать в основном готовые пресеты, хотя все инструменты редактирования имеются и работают превосходно. И цена доступная. Минус за сырой интерфейс, минус за тормоза и минус за невнятный инструмент локальных обработок не позволяют этому плагину занять лидирующее место.
Полезные ссылки по теме:Мои обзоры на нашем сайте: |
 |
Другие новости по данной теме |
|
|---|---|
↓ Новости производителя «NIK Software» |
↓ Новости по теме «софт»
13 февраля 2019 |